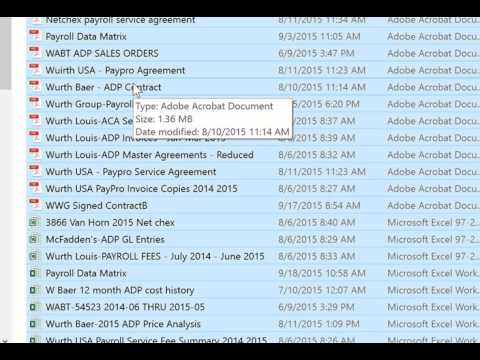Med allt-i-ett och tre-i-ett-skrivare kan du skriva ut, skanna, kopiera och till och med faxa. Du måste ansluta din skrivare korrekt för att kunna använda skanningsfunktionen. Canon MX410 kan producera högupplösta skanningar till Windows- och Apple-datorer eller till USB-enheter.
Steg
Del 1 av 3: Ansluta skannern

Steg 1. Se till att din multifunktionsmaskin är ansluten till din dator, vägguttaget och till Internet
Om du har en stark Wi-Fi-anslutning behöver du kanske inte använda HDMI-kabeln som följde med Internet för att ansluta de två enheterna

Steg 2. Följ installationsanvisningarna när du ansluter den första gången
Många datorer varnar dig om att du har anslutit en ny enhet, och de hjälper dig att installera den.

Steg 3. Gå till avsnittet Systeminställningar eller Kontrollpanelen på din dator
Detta är vanligtvis tillgängligt via avsnittet Program eller Min dator. Välj "Skrivare och skannrar" eller "Enheter" för att lägga till en enhet på egen hand.

Steg 4. Klicka på”Lägg till skrivare/skanner
” Detta kan också stympas i form av en plusknapp. När du har klickat på det låter du datorn registrera alla enheter.

Steg 5. Klicka på Canon MX410 Scanner
Lägg till skannern i din lista över tillgängliga enheter.
Del 2 av 3: Skanna till dator på MX410

Steg 1. Gå till din lista över program/applikationer
Dubbelklicka på Canon MX410 för att starta snabbmenyn.

Steg 2. Välj hörnknappen eller huvudmenyn
Välj sedan att skanna text eller skanna ett foto från listan med alternativ.
Om Canon -skrivaren bara visar en liten lista med alternativ, klicka på sidpilarna för att komma åt de dolda alternativen

Steg 3. Lägg objektet i dokumentmataren eller på plattan
Välj sedan källan som endera platsen.

Steg 4. Klicka på knappen för att förhandsgranska skanningen
Justera skanningsupplösningen, spara plats och andra objekt.

Steg 5. Klicka på”Skanna
” Det ska skanna bilden eller textdokumentet till din dator på den angivna platsen.
Del 3 av 3: Skanna till USB på MX410

Steg 1. Slå på multifunktionsskrivaren
Leta upp det område där du kan ansluta en USB direkt till maskinen.

Steg 2. Sätt i din USB -enhet

Steg 3. Lägg ditt foto eller din text på plattbädden och stäng toppen
Du kan också använda dokumentmataren för text.

Steg 4. Tryck på knappen “Skanna”
Välj alternativet att skanna till USB, snarare än till en ansluten dator.

Steg 5. Justera alternativen på den lilla skrivarskärmen
Tryck sedan på Enter för att skanna till din USB -enhet. Ta bort enheten när genomsökningen har slutförts.

Steg 6. Testa den här funktionen genom att sätta in USB -enheten i datorn och söka igenom bilderna eller dokumenten
Det bör visas på huvudskärmen för innehållet i din USB -enhet.