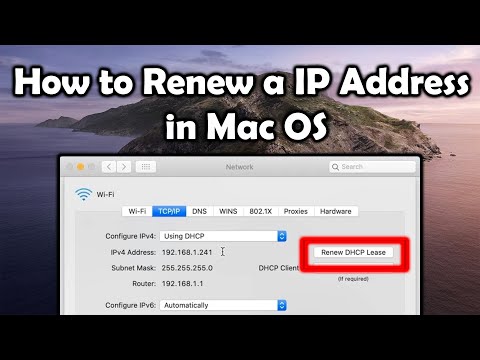Denna wikiHow lär dig hur du konfigurerar en anslutning till en proxyserver i inställningarna för din Firefox -webbläsare. Du kan inte utföra denna process i Firefox -mobilappen.
Steg

Steg 1. Öppna Firefox
Appens ikon liknar en blå jordglob med en orange räv runt den.

Steg 2. Klicka på ☰
Den här ikonen finns i det övre högra hörnet av Firefox-fönstret. En rullgardinsmeny visas.

Steg 3. Klicka på Alternativ
Du bör se det här alternativet i mitten av rullgardinsmenyn. Om du gör det öppnas inställningssidan.
Klicka på en Mac- eller Linux -dator Preferenser istället.

Steg 4. Klicka på Allmänt
Det är en flik till vänster i Firefox -fönstret.
Om den här fliken är blå finns Firefox redan på Allmän flik.

Steg 5. Rulla ner till avsnittet "Nätverksproxy"
Det är längst ner på Firefox -sidan.

Steg 6. Klicka på Inställningar…
Den här knappen finns längst till höger på sidan. Om du gör det öppnas fönstret Proxy -inställningar.

Steg 7. Markera rutan "Manuell proxykonfiguration"
Det här alternativet är nära toppen av fönstret.

Steg 8. Ange din proxyinformation
Du måste fylla i följande fält:
- Http proxy - Din proxyservers IP -adress går här.
- Hamn - Serverns portnummer går här.

Steg 9. Markera rutan "Använd den här proxyservern för alla serverprotokoll"
Det är direkt under fältet "HTTP -proxy".

Steg 10. Klicka på OK
Det är längst ner i fönstret. Om du gör det sparas dina inställningar.
Tips
- Om din arbetsplats använder en proxyserver bör de ge dig IP -adressen och portinformationen.
- Om avsnittet "nätverksproxy" inte visas på fliken Allmänt, gå till fliken "Avancerat" och välj "Nätverk".