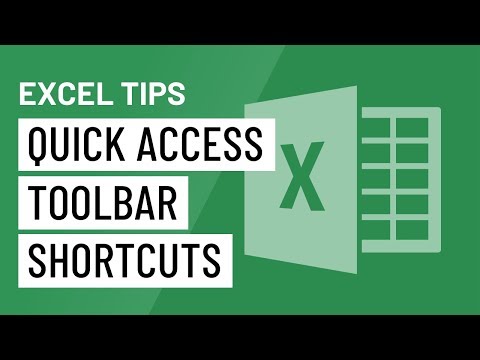Denna wikiHow lär dig hur du kommer igång med KaiOS på din mobiltelefon. När du har satt in ett giltigt mobil -SIM -kort kan du använda KaiOS för att ringa telefonsamtal, skicka textmeddelanden, kontrollera e -post, surfa på internet och mycket mer.
Steg
Metod 1 av 8: Ringa ett samtal

Steg 1. Tryck på den högra knappen under "Kontakter
Det ligger under skärmens nedre högra hörn. Detta öppnar din kontaktlista.
- Om du hellre vill ringa till någon som inte finns i dina kontakter ringer du bara telefonnumret med knappsatsen och trycker på telefonmottagaren eller Ring upp för att ringa samtalet.
- Du kan hantera dina kontakter i Kontakter app.

Steg 2. Välj den kontakt du vill ringa
Använd piltangenterna upp och ner för att bläddra genom dina kontakter tills du når personen du vill prata med.

Steg 3. Tryck på telefonknappen för att ringa den valda kontakten
Beroende på din telefon kan du behöva välja Ring upp istället. Detta gör ditt samtal.
Metod 2 av 8: Använda Carousel Launcher

Steg 1. Tryck på vänster knapp för att öppna karusellstartaren
Karusellstartaren är en uppsättning ikoner på startskärmen som du kan rulla igenom som en karusell.

Steg 2. Använd piltangenterna för att rulla genom apparna
Fortsätt rulla tills ikonen för appen du vill öppna visas i mittpositionen.

Steg 3. Tryck på mittknappen för att starta appen
Den valda appen öppnas i helskärmsläge.
Se metoden Installera nya appar om du vill installera fler appar
Metod 3 av 8: Skicka ett meddelande

Steg 1. Öppna Meddelanden på din telefon
Leta efter en ikon med två överlappande chattbubblor.

Steg 2. Välj Ny för att skriva ett nytt meddelande

Steg 3. Ange namnet eller telefonnumret på personen du vill skicka ett sms till
Detta går till fältet "Till" högst upp i meddelandet.
- Om du vill välja en kontakt från din kontaktlista väljer du Kontakter alternativ (eller tryck på höger knapp) för att öppna dina kontakter.
- Ett annat sätt att skapa ett nytt textmeddelande är att använda Google Assistant. Håll ned mittknappen i 2 sekunder och säg sedan "SMS (kontaktens namn)". Välj rätt kontakt från sökresultatet och tryck på mittknappen för att bekräfta. Du kan sedan trycka på mittknappen för att tala ditt meddelande-när du slutar prata skickas det automatiskt.

Steg 4. Skriv ditt meddelande
Ditt meddelande går in i skrivfältet längst ned på skärmen.

Steg 5. Tryck på mittknappen för att skicka meddelandet

Steg 6. Skicka ett meddelande med Google Assistant
Du kan använda din röst för att skriva ett textmeddelande till en kontakt med Google Assistant. Här är hur:
- Håll ned mittknappen för att aktivera Google Assistant.
- Säg "SMS [namnet på den kontakt du vill skicka ett sms]".
- Tala innehållet i ditt meddelande högt. När du slutar tala visas innehållet i ditt meddelande på skärmen.
- Klick Skicka.
- Se denna wikiHow för att lära dig mer om hur du använder Google Assistant på KaiOS.

Steg 7. Skicka ett meddelande med WhatsApp
Du kan använda WhatsApp på din telefon för att skicka textmeddelanden. Här är hur:
- Öppna WhatsApp.
- Välj kontakten och tryck på mittknappen för att öppna.
- Skriv ett meddelande.
- Tryck på smiley -ikonen för att infoga emoji i ditt meddelande (valfritt).
- Inkludera en bilaga (tillval). Det kan vara bilder, videor etc. Du kan välja Mer alternativ för att visa en lista med bifogade alternativ.
- Tryck på mittknappen för att skicka.
- Se denna wikiHow för att lära dig mer om hur du använder WhatsApp på KaiOS.
Metod 4 av 8: Anslutning till Wi-Fi

Steg 1. Öppna dina inställningar
Leta efter ikonen med kugghjul eller kuggar.

Steg 2. Välj Wi-Fi

Steg 3. Tryck på alternativet Wi-Fi för att slå på det
Om Wi-Fi var avstängt aktiveras det genom att trycka på det. När Wi-Fi är aktiverat börjar telefonen söka efter tillgängliga nätverk att ansluta till.

Steg 4. Välj ett nätverk att ansluta
Om nätverket inte kräver ett lösenord kommer du att anslutas direkt.

Steg 5. Ange nätverkslösenordet om du begär det
Om nätverket kräver ett lösenord anger du det för att ansluta. När du är ansluten till Wi-Fi ser du Wi-Fi-ikonen (en kon som består av flera böjda linjer) högst upp på skärmen.
Om du är ansluten till mobilnätet ser du istället "3G" eller "4G" högst upp på skärmen
Metod 5 av 8: Anslutning till mobildata
Steg 1. Sätt i ett giltigt SIM -kort och slå på telefonen
Din telefon måste ha ett giltigt SIM -kort och vara aktiverat i mobiloperatörens nätverk innan du kan använda mobildata.

Steg 2. Öppna dina inställningar
Leta efter ikonen med kugghjul eller kuggar.

Steg 3. Välj Mobilt nätverk

Steg 4. Tryck för att aktivera mobilnätverk
Så länge det här alternativet är aktiverat bör din telefon anslutas till mobiloperatörens mobilnät.
- Om du är ansluten till mobilnätet ser du "3G" eller "4G" högst upp på skärmen.
- Datakostnader kan tillkomma.
Metod 6 av 8: Installera nya appar

Steg 1. Gå till startskärmen och tryck på mittknappen
Detta öppnar en lista med appar på din telefon.

Steg 2. Välj KaiStore -ikonen och tryck på mittknappen
KaiStore -ikonen ser ut som en portfölj med ett mångfärgat "K" av former inuti.

Steg 3. Sök efter en app
Använd piltangenterna för att bläddra till önskad kategori och tryck sedan på mittknappen för att se en lista med appar i den kategorin.
Kolla Rekommenderad kategori ofta för att hänga med i de senaste apparna för din KaiOS -telefon.

Steg 4. Tryck på mittknappen på en app för att välja den
Detta visar information om appen och ger dig möjlighet att starta nedladdningen.
- Om du redan har appen och du ser alternativet "Uppdatera" på informationssidan, tryck på mittknappen för att få den senaste versionen av appen.
- Använd piltangenterna för att rulla upp och ner genom informationen efter behov.

Steg 5. Tryck på mittknappen för att ladda ner appen
När appen är nedladdad ser du ett meddelande som säger "Nedladdning klar".

Steg 6. Tryck på mittknappen för att öppna appen
Du kan också öppna appen genom att välja dess ikon i din applista.
Metod 7 av 8: Sök på Internet

Steg 1. Öppna webbläsarappen
Du hittar den i applistan.
- Du kan också använda Google Assistant för att söka på webben på din KaiOS-aktiverade telefon. Om du vill veta mer kan du besöka Åtkomst till Google Assistant på KaiOS.
- Din telefon levereras också med Google -appen, som gör att du kan söka på internet och använda andra Google -funktioner. Starta bara Google -appen genom att välja det mångfärgade "G" i din applista för att starta Google.

Steg 2. Ange dina söktermer i sökfältet
Fältet är högst upp på skärmen.
Om du hellre vill besöka en viss webbplats skriver du bara webbplatsens URL (t.ex. www.wikiHow.com) i fältet istället

Steg 3. Välj Kör
En lista med sökresultat visas.
- Du kan bläddra igenom resultaten med hjälp av piltangenterna.
- Om du vill besöka en sida i resultaten bläddrar du till den och väljer den med mittknappen.
Metod 8 av 8: Lägga till ett inmatningsspråk

Steg 1. Öppna dina inställningar
Det är kugghjulet eller kuggeikonen i din applista.

Steg 2. Välj Anpassning
Du kan välja genom att rulla med piltangenterna och sedan trycka på mittknappen för att välja.

Steg 3. Välj inmatningsmetoder
Detta öppnar ditt språk och inmatningsalternativ.

Steg 4. Välj dina språkinställningar
Du kan lägga till flera språk och inmatningsmetoder om du vill.