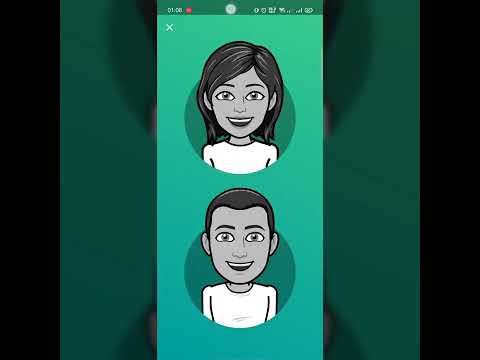Microsoft Excel är ett bra verktyg för att organisera din information. Här är en guide till en grundläggande men extremt användbar funktion som sorterar dina data alfabetiskt.
Steg
Metod 1 av 2: Sortera alfabetiskt

Steg 1. Formatera rubrikraden
Rubrikraden är den översta raden i kalkylarket, med namnen på dina kolumner. Excel kommer ibland att sortera den här raden och tror att det är en del av din data, särskilt om kalkylarket är helt text. Här är några sätt att förhindra detta:
- Formatera din rubrikrad annorlunda. Till exempel, fetstil texten eller gör den till en annan färg.
- Se till att det inte finns några tomma celler i rubrikraden.
- Om Excel fortfarande skruvar upp sorteringen väljer du rubrikraden och använder den översta menyfliksområdet för att klicka på Hem → Redigering → Sortera och filtrera → Anpassad sortering → Min data har rubriker.

Steg 2. Välj den kolumn du vill alfabetisera
Du kan klicka på rubrikcellen för den kolumnen eller bokstaven ovanför den (A, B, C, D, etc.).

Steg 3. Öppna fliken Data
Klicka på Data i den övre menyn för att visa datalternativ i menyfliksområdet ovanför kalkylarket.

Steg 4. Leta efter avsnittet Sortera och filtrera
Menyn menyfliksområdet är indelad i relaterade områden, med namnet under varje. Leta efter området märkt Sortera och filtrera.
Om du inte ser den på menyn Data, försök att återgå till fliken Hem och leta efter knappen Sortera och filtrera i avsnittet Redigering

Steg 5. Klicka på A → Z -knappen
Om du vill sortera kalkylbladet i alfabetisk ordning klickar du bara på symbolen A → Z i avsnittet Sortera och filtrera. Detta ordnar om kalkylarket i alfabetisk ordning för den valda kolumnen. I de flesta versioner av Excel finns den här knappen i det övre vänstra hörnet av avsnittet Sortera och filtrera.
För att sortera den i omvänd alfabetisk ordning istället, klicka på Z → A -symbolen istället
Metod 2 av 2: Sortera efter efternamn

Steg 1. Använd detta när ditt kalkylblad använder fullständiga namn i en enda cell
Om du har fullständiga namn i en enda kolumn kommer alfabetiseringen bara att sorteras efter förnamnet. Med dessa instruktioner kan du först dela upp namnen i två kolumner så att du kan sortera efter efternamnkolumnen istället.

Steg 2. Infoga en ny tom kolumn
Placera detta omedelbart till höger om namnkolumnen.

Steg 3. Ange formeln för förnamn
Ange denna formel i den översta cellen i den nya kolumnen: = VÄNSTER (A1, FIND ("", A1)) se till att inkludera mellanslag mellan citattecken. Denna formel kommer att se i kolumnen med fullständigt namn och kopiera allt före utrymmet
- Byt vid behov ut båda förekomsterna av A med bokstaven i kolumnen som har de fullständiga namnen listade.
- Ersätt båda instansen av 1 med numret på raden du skriver in.

Steg 4. Kopiera denna formel till hela kolumnen
Klicka på rubriken i den här nya kolumnen och kopiera-klistra in formeln du just skrev. Du bör se alla förnamnen visas på egen hand i den här kolumnen.

Steg 5. Skapa kolumnen efternamn
Skapa en ny kolumn till höger om kolumnen med förnamn. Kopiera-klistra in den här formeln för att fylla i kolumnen med efternamn:
= HÖGER (A1, LEN (A1) -FIND ("", A1))

Steg 6. Sortera efter kolumnen efternamn
Du kan nu sortera efternamnkolumnen alfabetiskt, enligt beskrivningen i metoden ovan.