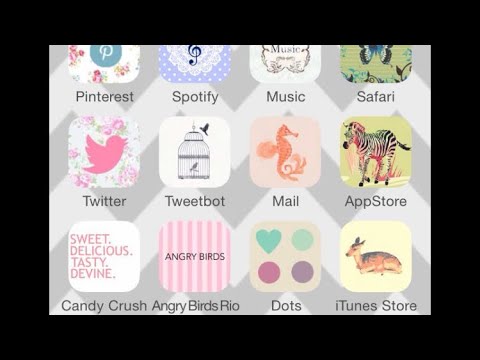Denna wikiHow lär dig hur du lyssnar på dina röstmeddelanden från Xfinity på din telefon, Xfinity Connect -appen och på Xfinity: s webbplats. Om du är hemifrån och inte har tillgång till internet kan du kontrollera din röstmeddelande genom att slå ditt Xfinity -hemnummer och trycka på pund (#) -symbolen.
Steg
Metod 1 av 3: Använda en telefon

Steg 1. Slå *99 om du ringer från din Xfinity -telefon
Om du kontrollerar din röstmeddelande från en annan telefon, ring ditt Xfinity -telefonnummer istället. Din telefonlinje ringer tills röstmeddelandet tas upp.

Steg 2. Tryck på pundet # när röstmeddelandet tar emot
Det är symbolen som ser ut som en hashtag på telefonens knappsats. Du kommer att bli ombedd att ange ditt lösenord.

Steg 3. Ange ditt lösenord
När du har angett ditt lösenord kommer du att kunna styra och komma åt din röstmeddelande.
- Tryck på 1 för allmänna alternativ, som att spela alla dina röstmeddelanden.
- Tryck på 2 för administrativa alternativ, som att ändra din röstmeddelandehälsning.
- Tryck på 4 för personliga alternativ.
Metod 2 av 3: Använda Xfinity.com

Steg 1. Logga in på
Du kan komma åt denna webbplats från valfri dator, telefon eller surfplatta.
Om du inte redan har loggat in på ditt Xfinity-konto följer du instruktionerna på skärmen för att logga in nu

Steg 2. Klicka på ☰
Du ser detta längst upp till vänster på sidan efter att du har loggat in.

Steg 3. Klicka på Röst
Detta tar dig till Xfinity Connect.

Steg 4. Klicka på Röstbrevlåda
Du ser det här till vänster på sidan.

Steg 5. Klicka på en röstbrevlåda för att spela den
När du lyssnar på ett meddelande markeras det som Heard så att lampan för det meddelandet inte visas på din hemtelefon.
Metod 3 av 3: Använda mobilappen

Steg 1. Öppna Xfinity Connect
Denna appikon ser ut som ett kuvert och en telefon i en pratbubbla. Du hittar det här på startskärmen, i applådan eller genom att söka.
Om du inte har Xfinity Connect -appen kan du få den gratis från Google Play Store (Android) eller App Store (iPhone/iPad)

Steg 2. Tryck på ☰
Du ser detta längst upp till vänster på skärmen.

Steg 3. Tryck på Röst
Detta är också med ikonen för en telefon.

Steg 4. Tryck på en röstbrevlåda för att spela den
När du lyssnar på ett meddelande markeras det som Heard så att lampan för det meddelandet inte visas på din hemtelefon.