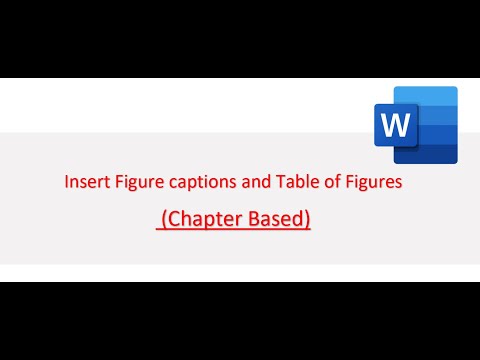Hur du kan frigöra tid genom att vara organiserad i Microsoft Outlook. Detta kräver disciplin men mestadels organisation av programmet och vad du gör med verktygen.
Steg

Steg 1. Det första som måste göras är att stänga av ny e -postavisering
För att göra detta, dra ner Arkiv -menyn, välj Verktyg och välj sedan Alternativ. Alternativfönstret öppnas. Klicka på knappen "E-postalternativ" på fliken Inställningar. Klicka på knappen "Avancerade e-postalternativ" i alternativfönstret som öppnas. I alternativfönstret som öppnas, titta i avsnittet "När nya objekt kommer i min inkorg". Avmarkera alla alternativ.

Steg 2. Gör kalendern till din standardvy i Outlook
Det ger dig en översikt över planerat arbete för dagen. Om du vill ställa in kalendern som standardvy drar du ner Arkiv -menyn, väljer Verktyg och väljer sedan Alternativ. I fliken Alternativ väljer du fliken "Övrigt" och klickar sedan på knappen "Avancerade alternativ". I fönstret "Avancerade alternativ", i avsnittet "Allmänna inställningar" och klicka på bläddra. Väljmappen öppnas. Välj "Kalender" i fönstret "Välj mapp" och klicka på OK tre gånger.

Steg 3. Om du vill inkludera dina uppgifter i standardfönstret drar du ner Arkiv -menyn och väljer Visa och väljer sedan Aktivitetsplatta

Steg 4. Om du bara vill se uppgifter som ska göras idag drar du ner Arkiv -menyn och väljer Visa, väljer sedan "Aktivitetsfältvy" och sedan "Dagens uppgifter"

Steg 5. Schemalägg en viss tid varje dag för att visa dina e -postmeddelanden
Ställ in 2 till 3 gånger om dagen för att arbeta med dina e -postmeddelanden, och titta inte på dem någon annan gång. E -postmeddelanden är en distraktion och hindrar dig från att få verkligt arbete gjort.

Steg 6. När du läser e -postmeddelanden rensar du alltid ut din inkorg. Det ska aldrig finnas något kvar i slutet av e -postsessionen. För att rensa din inkorg måste du bestämma vad du ska göra med varje e -postmeddelande. Du har fyra val: Radera, skjuta upp, delegera eller gör.

Steg 7. Om du har hanterat e -postmeddelandet, ta bort det

Steg 8. Om du vill skjuta upp ett e-postmeddelande skapar du en uppgift genom att dra e-postmeddelandet till uppgiftsknappen i nedre vänstra hörnet av Outlook
En uppgift skapas automatiskt; välj ett startdatum och en tid och ett förfallodatum och -tid och spara det.

Steg 9. För att delegera ett e -postmeddelande, skapa en uppgift och tilldela uppgiften till en annan person eller vidarebefordra e -postmeddelandet till en annan person

Steg 10. Det sista valet är att göra vad som helst för uppgiften som e -postmeddelandet kräver
Om du gör det, ta bort det från din inkorg eller flytta det till en personlig mapp där du behåller gamla e-postmeddelanden.

Steg 11. För att blockera tid i din kalender, dra och släpp ett e -postmeddelande till kalenderknappen i nedre vänstra hörnet av Outlook
Ett mötesmeddelande öppnas. Ange tid och datum som du vill blockera och spara det. En kopia av e -postmeddelandet kommer att inkluderas i kallelsen till mötet. Ta bort e -postmeddelandet från inkorgen eller flytta till en personlig mapp.