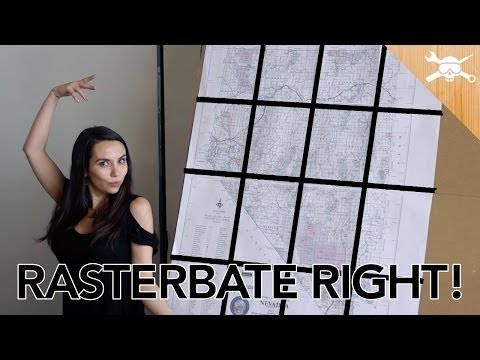Om du vill börja programmera i Python på din Windows -dator måste du ladda ner och installera en version av Python. Denna wikiHow lär dig hur du installerar Python (2 eller 3) med det officiella Windows -installationsprogrammet, samt hur du fixar "python känns inte igen som ett internt eller externt kommando" som vissa användare stöter på efter installationen.
Steg
Metod 1 av 3: Installera Python 3

Steg 1. Gå till
Den senaste versionen av Python visas alltid på knappen "Ladda ner" högst upp på sidan.
Om du vill använda Python 2, se metoden "Installera Python 2"

Steg 2. Klicka på Ladda ner Python
Om nedladdningen inte startar omedelbart klickar du på Spara i popup-fönstret för att starta den.
Python 3.7 och nyare körs på alla Windows -operativsystem utom Windows XP. Om du behöver installera Python 3 på XP, rulla ner och klicka på Ladda ner bredvid den senaste uppdateringen av Python 3.4

Steg 3. Kör installationsprogrammet
Du kan göra det genom att dubbelklicka python-.exe i mappen Nedladdningar.

Steg 4. Markera rutan bredvid "Lägg till Python till PATH
" Det är längst ner i fönstret.
Om du inte ser det här alternativet måste du slutföra den här metoden när du har installerat Python

Steg 5. Klicka på Anpassa installationen
Det är den andra blå länken i fönstret.

Steg 6. Granska installationsalternativen och klicka på Nästa
Alla Pythons funktioner väljs som standard. Om du inte har ett specifikt behov av att hoppa över att installera någon del av detta paket, lämna bara dessa inställningar.

Steg 7. Markera rutan bredvid "Installera för alla användare
" Om du är systemadministratör säkerställer det här alternativet att andra användare på den här datorn kan använda Python. Detta ändrar också installationsplatsen till programfiler (x86) Python (version) istället för ditt personliga bibliotek.
- Om du inte hade möjlighet att välja "Lägg till Python till PATH" tidigare, notera installationskatalogen som visas här. Du måste lägga till den i dina systemvariabler efter installationen.
- Om du inte vill att någon annan på datorn ska kunna använda Python kan du låta rutan vara avmarkerad.

Steg 8. Klicka på Installera
Det är längst ner i fönstret.

Steg 9. Klicka på Ja för att bekräfta
Detta installerar Python på din dator. När installationen är klar ser du ett "Installationen lyckades" -fönstret-stäng inte det ännu.

Steg 10. Klicka på Inaktivera väglängdsgräns
Det är längst ner i fönstret "Installationen lyckades". Detta sista steg säkerställer att Python (och andra appar) använder sökvägar med mer än 260 tecken.

Steg 11. Klicka på Ja för att bekräfta
Python är nu installerat och klart att använda.

Steg 12. Klicka på Stäng för att avsluta installationsprogrammet

Steg 13. Testa din Python -installation
Så här ser du till att sökvägen är korrekt inställd:
- Skriv cmd i sökfältet i Windows och tryck på ↵ Retur.
- Skriv python och tryck på ↵ Enter. Du bör se >>> i början av den aktuella raden. Det betyder att Python fungerar och sökvägen är korrekt inställd.
- Om du ser ett fel som säger "python känns inte igen som ett internt eller externt kommando", se metoden "Lägga till Python -sökvägen till Windows".
- Skriv exit () för att återgå till kommandotolken.
Metod 2 av 3: Installera Python 2

Steg 1. Gå till https://www.python.org/downloads i en webbläsare
Använd den här metoden om du vill skriva kod i Python 2 istället för (eller förutom) Python 3 i Windows.

Steg 2. Rulla ner och klicka på en Python 2 -version
Versionerna visas under "Letar du efter en specifik version?" rubrik.
Om du inte vet vilken version av Python 2 du ska installera klickar du bara på den första versionen som börjar med "2." I listan. Detta säkerställer att du använder den senaste uppdateringen

Steg 3. Rulla ner och välj ett installationsprogram
Detta hämtar installationsprogrammet till din dator, men du kan behöva klicka på Spara för att starta nedladdningen.
- Om du har en 64-bitars dator väljer du Windows x86-64 MSI-installationsprogrammet.
- Om du använder en 32-bitars dator väljer du Windows x86 MSI-installationsprogrammet.

Steg 4. Kör Python -installationsprogrammet
Du kan göra detta genom att dubbelklicka python- (version).msi i mappen Nedladdningar.

Steg 5. Välj ett alternativ för installation
Om du vill att andra användare av den här datorn ska kunna använda Python väljer du Installera för alla användare. Om inte, välj Install för bara mig.

Steg 6. Klicka på Nästa
Det är längst ned till höger.

Steg 7. Välj en installationskatalog (tillval)
Standardkatalogen är bra för de flesta, men du kan ändra den om du vill genom att välja en annan mapp från menyn.

Steg 8. Klicka på Nästa

Steg 9. Rulla ner till botten av listan "Anpassa Python"
Du bör se ett alternativ som heter "Lägg till python.exe till sökväg." Den har förmodligen ett "X" på motsvarande knapp.
Om du inte ser det här alternativet, se den här metoden efter installation av Python

Steg 10. Klicka på X -knappen bredvid "Lägg till python.exe i sökvägen
En meny kommer att expandera.

Steg 11. Klicka på Kommer att installeras på lokal hårddisk
Detta säkerställer att du kan köra Python -kommandon var som helst utan att behöva skriva hela sökvägen till Python.

Steg 12. Klicka på Nästa
En säkerhets popup visas på de flesta system vid denna tidpunkt.

Steg 13. Klicka på Ja för att fortsätta
Detta installerar Python 2 på datorn. Inom några ögonblick ser du ett fönster som säger "Slutför Python -installationsprogrammet".

Steg 14. Klicka på Slutför på installationsprogrammet
Python är nu installerat.

Steg 15. Testa din Python -installation
Så här ser du till att sökvägen är korrekt inställd:
- Skriv cmd i sökfältet i Windows och tryck på ↵ Retur.
- Skriv python och tryck på ↵ Enter. Du bör se >>> i början av den aktuella raden. Det betyder att Python fungerar och sökvägen är korrekt inställd.
- Om du ser ett fel som säger "python känns inte igen som ett internt eller externt kommando", se metoden "Lägga till Python -sökvägen till Windows".
- Skriv exit () för att återgå till kommandotolken.
Metod 3 av 3: Lägga till Python -sökvägen till Windows

Steg 1. Tryck på ⊞ Win+R för att öppna dialogrutan Kör
Använd den här metoden om du installerar en äldre version eller ser "python känns inte igen som ett internt eller externt kommando" -fel när du försöker använda Python.

Steg 2. Skriv sysdm.cpl och klicka på OK
Detta öppnar dialogrutan Systemegenskaper.

Steg 3. Klicka på fliken Avancerat
Det är högst upp i fönstret.

Steg 4. Klicka på Miljövariabler
Det är nära botten av fönstret.

Steg 5. Välj Path -variabeln under "Systemvariabler
"Detta är i den andra gruppen av variabler (inte gruppen" Användarvariabler "ovanpå).

Steg 6. Klicka på Redigera
Det är längst ner i fönstret.

Steg 7. Redigera variablerna i Windows Vista och tidigare
Om du använder Windows 10, 8 eller 7, gå till nästa steg. Om du använder XP eller Vista:
- Klicka inuti rutan "Variabelt värde" för att avmarkera den markerade texten.
- Rulla hela vägen till slutet av texten som redan finns i rutan "Variabelt värde".
- Skriv ett semikolon; i slutet av texten (inga mellanslag).
- Skriv hela sökvägen till Python (t.ex. C: / Python27) direkt efter semikolon.
- Skriv ett semikolon; i slutet av det du just skrev (inga mellanslag).
- Skriv hela sökvägen igen, men lägg till / Scripts i slutet. Exempel: C: / Python27 / Scripts; C: / Python27 / Scripts.
- Klicka på OK tills du har stängt alla fönster och starta sedan om datorn. Du behöver inte fortsätta med denna metod.

Steg 8. Klicka på Ny
Det är den första knappen nära det övre högra hörnet av fönstret.

Steg 9. Ange hela sökvägen till Python
Till exempel, om Python installeras på C: / Python27, skriv det i fältet.

Steg 10. Tryck på ↵ Enter
Nu måste du bara ange en väg till.

Steg 11. Klicka på Ny igen

Steg 12. Ange hela sökvägen till Python "Scripts" -katalogen
Detta är samma sökväg som du skrev tidigare, förutom att du lägger till / Scripts till slutet.
Till exempel C: / Python27 / Scripts

Steg 13. Tryck på ↵ Enter
Dina nya variabler sparas.

Steg 14. Klicka på OK och då OK igen.
Du bör nu kunna köra Python från kommandoraden bara genom att skriva python.