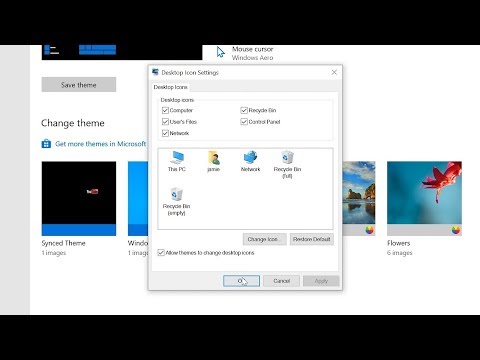Med USB -flashdiskar kan du enkelt transportera viktiga dokument och annan information på ett bärbart lagringsmedium. Windows har en Plug & Play -metod som låter dig installera nödvändiga drivrutiner för att köra USB -enheten på vilken dator som helst. Du kan stöta på en situation där USB -enheten inte längre upptäcks av Windows på grund av ett problem med drivrutinerna eller själva flash -disken. Kontrollera installationen av drivrutinerna och prova din USB -flash -disk på andra datorer för att se till att enheten fungerar korrekt.
Steg
Metod 1 av 2: Verifiera drivrutinsinstallation och USB -enheter

Steg 1. Koppla ur och anslut sedan din USB-flashdisk
Koppla ur enheten och vänta i fem sekunder och anslut sedan enheten igen. Detta kommer att göra att Windows försöker läsa om enheten om den var bortkopplad under en viss tid.
Om enheten är ansluten till en USB -hubb som inte har någon extern strömförsörjning, försök att ansluta enheten utan hubben. En USB -hubb har kanske inte tillräckligt med ström för att bearbeta enheten. Om enheten har en extern strömkälla kan navet behöva bytas ut

Steg 2. Anslut din USB -flashdisk till en annan USB -port
Om din dator inte kan känna igen USB -enheten i dess nuvarande port kan du prova en annan port på din dator eller prova den på en annan dator.
- Plug-in din enhet i en annan port kommer att få Windows att försöka starta installationsprocessen.
- Om din dator inte kan känna igen enheten kan du försöka ansluta USB -flashdisken till en annan dator för att säkerställa att enheten inte är skadad.
- USB -portar som ingår i en grupp kommer att dela en strömkälla. Om du ansluter din USB-flashdisk bredvid en enhet som drar mycket ström, till exempel en USB-ansluten hårddisk eller en USB-ansluten skrivare, kan det orsaka att din USB-flashdisk inte fungerar korrekt.

Steg 3. Avinstallera USB -enheter från Enhetshanteraren
Öppna programmet Enhetshanteraren genom att trycka på ⊞ Win+R för att öppna körkommandot. Skriv in "devmgmt.msc" och tryck på ↵ Enter. Du kommer att se en lista över anslutna enheter. Leta reda på namnet på din USB-flashdisk, högerklicka på den och välj "Avinstallera" för att avinstallera enheten från din dator. Starta om datorn och försök att installera om USB -flashdisken och dess drivrutiner.
Enheten kan visa ett utropstecken bredvid som indikerar att installationen av drivrutinerna misslyckades. Försök att installera om drivrutinerna till din enhet när den skadade drivrutinen har avinstallerats och datorn har startats om

Steg 4. Verifiera USB Flash -diskens lagringsintegritet i Diskhanteraren
Diskhanteraren är ett diagnostikverktyg i Windows som övervakar aktiviteten hos alla anslutna lagringslösningar. För att köra Diskhanteraren, öppna kommandot run genom att trycka på ⊞ Win+R och ange “diskmgmt.msc” och tryck på ↵ Enter. Diagnostikverktyget öppnas i ett nytt fönster med en lista över enheter. Leta efter din USB -flashdisk för att se om den visas och leta efter följande tecken.
- Kontrollera om enheten visas i Diskhanteraren men inte i Windows Explorer. Om det inte visas i något av dessa kan det tyda på ett problem med USB -porten. Se till att det finns tillräckligt med ström för att USB -enheten ska fungera, annars kan du prova en annan USB -port.
- Kontrollera partitionsstatus bredvid din USB -flash -disk. Om dess status inte visar hälsosam och med en enhetsbokstav, visar detta tecken på korruption på flash -disken och måste repareras eller formateras.

Steg 5. Reparera USB -flashenheten
Om lagringsenheten är skadad måste du söka efter ett dataåterställningsverktyg online eller alternativt kan du formatera enheten genom att högerklicka på USB -flashdisken i antingen Diskhanteraren eller i Utforskaren och klicka på "Format" för att radera all data på enheten och låta lagringen bli användbar.
Metod 2 av 2: Installera drivrutiner

Steg 1. Läs instruktionerna som följde med enheten
Det kan innehålla specifika anvisningar att följa innan du ansluter enheten för första gången.

Steg 2. Installera USB -flashdisken
Anslut din USB -flashdisk till en öppen USB -port på din dator. Windows meddelar dig om nästa steg för att USB -flash -skivan ska fungera normalt.
Windows visar dig i meddelandefältet i aktivitetsfältet när installationen är klar

Steg 3. Installera drivrutinerna från en medföljande disk
Även om USB -flashdiskar kan ha ett Plug & Play -alternativ som installerar drivrutinerna automatiskt, kan Windows uppmana dig att din enhet kan kräva att drivrutinerna installeras manuellt. Om din enhet följde med en hårddisk, sätt i hårddisken och följ anvisningarna i Windows för att installera drivrutinerna. Du kan starta installationsprocessen manuellt genom att hitta installationsprogrammet på disken genom att öppna hårddisken i programmet "File Manager".

Steg 4. Sök och ladda ner drivrutinerna online
Om du inte äger disken som innehåller drivrutinerna för din USB -enhet eller om drivrutinerna är inaktuella kan du söka online efter USB -flashdiskens tillverkares webbplats för att ladda ner drivrutinerna. Kör drivrutinsprogrammet manuellt genom att öppna filen från vilken den laddades ner till din dator.
- Försök att ladda ner drivrutinerna till skrivbordet för att göra det lättare att hitta drivrutinerna.
- Denna metod ger de mest uppdaterade drivrutinerna för din enhet. Detta kan krävas om du möter inkompatibilitet med specifik hårdvara eller senare versioner av Windows.
Tips
- Använd alternativet "Säker borttagning av maskinvara" för att ta bort din USB -flashdisk för att förhindra dataförlust genom att klicka på ikonen Säker borttagning av maskinvara i meddelandefältet i aktivitetsfältet. Du kommer att se en meny med en lista över enheter som är anslutna till din dator. Klicka på "Mata ut USB -masslagringsenhet" bredvid namnet på den enhet som du vill ta bort. Windows meddelar dig när det är säkert att ta bort din maskinvara.
- USB -portar som ingår i en grupp kommer att dela en strömkälla. Om du ansluter din USB -flashdisk bredvid en enhet som drar mycket ström, till exempel en hårddisk eller en skrivare, kan det orsaka att din USB -flashdisk inte fungerar korrekt.
- Kör den senaste Windows Update eftersom det kan finnas en ny patch som löser USB -installationsproblem.