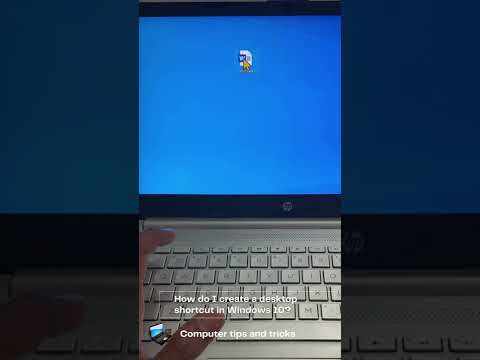Skrivbordsgenvägar är genvägarna till en viss fil som finns i komplexa mappar och enheter på datorn. Genom skrivbordsgenvägar kan applikationer enkelt öppnas med bara ett klick. Skrivbordsgenvägar minskar behovet av att komma åt dina program från den ursprungliga filplatsen och sparar därmed din dyrbara och värdefulla tid. Här är stegen för att skapa genvägar till skrivbordet:
Steg
Metod 1 av 2: Använda skrivbordsmenyn

Steg 1. Högerklicka var som helst i det lediga utrymmet på skrivbordet
Peka mot Ny alternativ från dialogrutan.
Detta omdirigerar dig till en annan dialogruta. Därifrån väljer du Genväg alternativ.

Steg 2. Leta efter ett nytt fönster som ber dig bläddra i platsen för filen som du vill skapa genvägen för
Du måste välja alternativet Bläddra och bläddra i filens plats. Så snart du väljer platsen kommer rutan att fyllas av platsen själv.
Du kan också skriva adressen till filen men det är alltid bättre att välja platsen eftersom det minimerar sannolikheten för misstag

Steg 3. Klicka på Nästa alternativ någonstans längst ned till höger i arbetsfönstret

Steg 4. Skriv ett namn för genvägen
Om knappen Slutför visas längst ned i dialogrutan klickar du på den. Om en Nästa -knapp visas längst ned i dialogrutan klickar du på den, väljer ikonen du vill använda för genvägen och klickar sedan på Slutför.
Metod 2 av 2: Använda filplatsen

Steg 1. Leta reda på filen eller programmet som du vill skapa genvägen för

Steg 2. Högerklicka på just den filen eller applikationen som du vill skapa genvägen för
Se till att välja filen innan du högerklickar.

Steg 3. Leta efter en dialogruta
Därifrån väljer du alternativet "Skapa genväg".
Genvägen är nu i slutet av programlistan. Om du till exempel skapade en genväg till Microsoft Word kommer programmet att finnas i slutet av listan

Steg 4. Dra genvägen till skrivbordet
Du kan nu enkelt komma åt din applikation med bara ett klick.