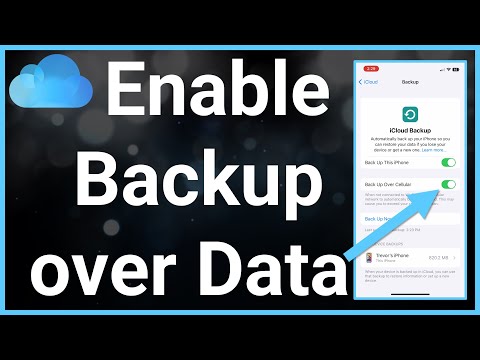Denna wikiHow lär dig hur du ställer in din iPhones tapeter för att skifta något när du lutar din iPhone.
Steg

Steg 1. Öppna din iPhones inställningar
Gör det genom att trycka på den grå kugghjulsikonen på startskärmen.

Steg 2. Rulla ner och tryck på Bakgrund
Det är i den tredje gruppen av alternativ.

Steg 3. Tryck på Välj ny bakgrund
Detta är högst upp på skärmen.

Steg 4. Välj ett fotoalbum
Du borde se några olika alternativ här:
- Apple bakgrundsbilder - Dessa inkluderar bilderna "Dynamic", "Stills" och "Live" (iPhone 6 och nyare). "Dynamiska" och "Live" foton är animerade.
- Alla foton (eller Kamera rulle) - Alla bakgrundsberättigade foton på din iPhone.
- Andra album - Du bör se dina fotoapps andra album (t.ex. "Skärmdumpar") listade nedanför ditt Camera Roll -album.

Steg 5. Välj ett bakgrundsfoto
Observera att du inte kan ange en video som bakgrund om den inte kommer från albumet "Live".

Steg 6. Tryck på Perspektiv
Detta är längst ner på bakgrundsbilden för förhandsgranskning.
Vissa foton, till exempel "Live" eller "Dynamiska" foton, har inte alternativet Perspektiv

Steg 7. Tryck på Ställ in
Det är längst ner på skärmen.

Steg 8. Välj en bakgrundsbild
Du kan ställa in din valda bakgrund som låsskärmsbakgrund genom att trycka på Ställ in låsskärmen, startskärmens bakgrund genom att trycka på Ställ in startskärmeneller båda skärmarna genom att trycka på Ställ in båda.