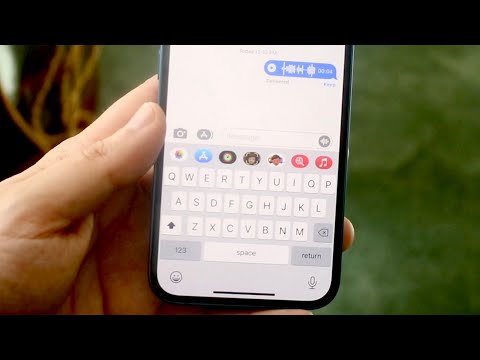Denna wikiHow lär dig hur du sätter in en Bitmoji i ett textmeddelande och skickar den till en kontakt med en iPhone eller iPad.
Steg
Metod 1 av 2: Använda Bitmoji -tangentbordet

Steg 1. Öppna appen Meddelanden på din iPhone eller iPad
Meddelandeikonen ser ut som en vit pratbubbla i en grön ruta på enhetens startskärm. Det öppnas för en lista över alla dina sms -konversationer.
Om Meddelanden öppnar upp för en konversation i helskärm. tryck på tillbaka-knappen längst upp till vänster för att gå tillbaka till din meddelandelista

Steg 2. Tryck på en personlig eller gruppmeddelandekonversation
Detta öppnar konversationen i helskärmsläge.
Alternativt kan du starta ett nytt meddelande genom att trycka på penn- och pappersikonen i det övre högra hörnet av skärmen

Steg 3. Tryck på meddelandefältet
Meddelandefältet läser "Textmeddelande" eller "iMessage" längst ner i konversationen. Om du trycker på visas ditt tangentbord.

Steg 4. Knacka och håll kvar globikonet på tangentbordet
Den här knappen finns mellan knappen 123 och mikrofonikonen i det nedre vänstra hörnet på tangentbordet. Din tangentbordsinmatningsmeny kommer upp.

Steg 5. Välj Bitmoji på menyn
Detta kommer att byta tangentbord till Bitmoji -menyn.

Steg 6. Tryck på den Bitmoji du vill skicka
Bläddra i Bitmoji -menyn för att hitta den Bitmoji du vill skicka och tryck på för att kopiera den till ditt urklipp. Du kommer att se en grön stapel ovanför tangentbordet som bekräftar "Bitmoji kopieras".
Du kan byta menykategori genom att svepa åt vänster och höger, eller trycka på en kategoriikon längst ned på skärmen

Steg 7. Tryck och håll på meddelandefältet
Detta visar dina alternativ i ett svart popup-verktygsfält.

Steg 8. Tryck på Klistra in i verktygsfältet
Detta klistrar in den kopierade Bitmoji i ditt textmeddelande.

Steg 9. Tryck på pilen uppåt
Det ligger i det nedre högra hörnet av meddelandefältet. Den visas blå om du använder iMessage eller grönt om du använder SMS. Det skickar ditt meddelande till din kontakt.
Metod 2 av 2: Använda Bitmoji -appen

Steg 1. Öppna Bitmoji -appen på din iPhone eller iPad
Bitmoji -ikonen ser ut som en vit, blinkande emoji i en grön ruta på enhetens startskärm. Det öppnar upp för en lista över senaste, nya och temapaket Bitmoji.

Steg 2. Tryck på den Bitmoji du vill skicka
Bläddra i Bitmoji-menyn för att hitta den bästa Bitmoji att skicka och tryck för att visa en popup-meny med dina alternativ.
Du kan byta menykategori genom att svepa åt vänster och höger eller trycka på en kategoriikon längst ned på skärmen

Steg 3. Välj Meddelande i popup-fönstret
Meddelandeikonen ser ut som en vit pratbubbla i en grön ruta. Det öppnar din valda Bitmoji i ett nytt textmeddelande.

Steg 4. Tryck på ikonen "+"
Den här knappen finns bredvid rutan "Till:" i det övre högra hörnet av skärmen. Det kommer att visa din kontaktlista.
Alternativt kan du ange kontaktens telefonnummer manuellt i rutan "Till:"

Steg 5. Välj en kontakt
Hitta kontakten du vill skicka meddelande till och tryck på deras namn. Detta kommer att lägga till deras nummer i rutan "Till:" som mottagare.

Steg 6. Knacka på pilen uppåt
Denna knapp finns i det nedre högra hörnet av meddelandefältet. Den visas blå om du använder iMessage eller grönt om du använder SMS. Det skickar ditt meddelande till din kontakt.