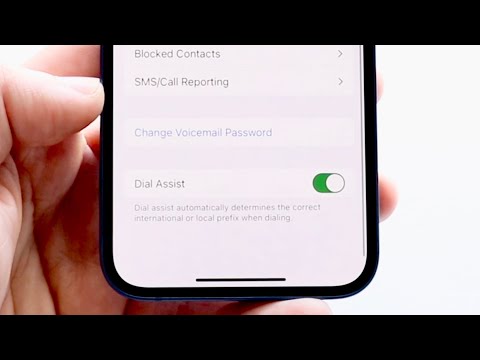Denna wikiHow lär dig hur du förhindrar att appen Påminnelser får din telefon att ringa, vibrera eller skicka push -aviseringar.
Steg
Metod 1 av 2: Inaktivera alla påminnelser

Steg 1. Öppna din iPhones inställningar
Gör det genom att trycka på den grå kugghjulsikonen på en av dina hemskärmar (den kan också finnas i en mapp som heter "Verktyg").

Steg 2. Tryck på Meddelanden
Det är i den andra gruppen av alternativ.

Steg 3. Bläddra till Påminnelser och välj det

Steg 4. Skjut knappen Tillåt meddelanden åt vänster till "Av" -läget
Det ska bli grått, och du bör inte längre få aviseringar av något slag från appen Påminnelser.
Metod 2 av 2: Inaktivera specifika påminnelser

Steg 1. Öppna iPhone -inställningarna
Gör det genom att trycka på den grå kugghjulsikonen på en av dina hemskärmar (den kan också finnas i en mapp som heter "Verktyg").

Steg 2. Tryck på Meddelanden
Det är i den andra gruppen av alternativ.

Steg 3. Bläddra till Påminnelser och välj det

Steg 4. Skjut knappen Visa i meddelandecenter till vänster till "Av" -läget
Om du gör detta förhindras påminnelser från att visas i din Notification Center -logg.

Steg 5. Välj Ljud

Steg 6. Rulla upp till Ingen och välj den
Om du gör det inaktiveras ljud för dina påminnelser.

Steg 7. Tryck på <Påminnelser
Detta är i det övre vänstra hörnet på skärmen.

Steg 8. Skjut knappen Badge App Icon vänster till "Av" -läget
Detta kommer att hindra de röda bakgrundssiffrorna från att visas i det övre högra hörnet av påminnelse-appikonen.

Steg 9. Skjut knappen Visa på låsskärm åt vänster till "Av" -läget
Detta säkerställer att påminnelser inte visas på skärmen när telefonen är låst.

Steg 10. Välj Ingen under rubriken "Varningstil när den är upplåst"
Med det här alternativet valt ser du inte en visuell signal för dina påminnelser.