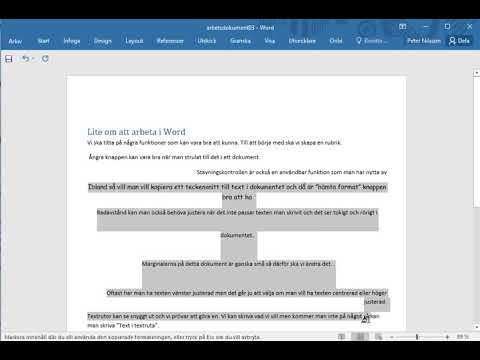Denna wikiHow lär dig hur du betalar med ditt Venmo -saldo på iPhone eller iPad. Venmo är en person-till-person-betalningstjänst som låter dig skicka och ta emot pengar från andra Venmo-användare. Många populära appar accepterar också Venmo som betalningsmetod. Om du vill betala med Venmo i en butik kan du beställa Venmo -kortet. Du kan också överföra ditt Venmo -saldo till ditt bankkonto så att det är tillgängligt för vad du än behöver.
Steg
Metod 1 av 4: Betala en annan användare på Venmo

Steg 1. Öppna Venmo
Venmo har en ljusblå ikon med ett vitt "V". Tryck på ikonen på startskärmen för att öppna Venmo.
Om du inte automatiskt är inloggad på Venmo loggar du in med din e -postadress, telefonnummer eller användarnamn och lösenord

Steg 2. Tryck på ikonen "Betala eller begär"
Det är ikonen som liknar penna och papper med ett dollarstecken. Det är i det övre högra hörnet av appen.
För att kontrollera din Venmo-balans, tryck på ikonen med tre horisontella linjer (☰) i det övre vänstra hörnet av Venmo-appen. Detta visar menyn. Ditt kontosaldo finns högst upp i menyn under ditt användarnamn

Steg 3. Skriv namnet på en mottagare
Använd raden högst upp på sidan för att skriva mottagarens namn.
- När du skriver namnet på en mottagare visas en lista över matchande kontakter. Du kan trycka på den kontakt du vill skicka pengar till.
- Mottagaren måste ha ett Venmo -konto för att kunna ta emot din betalning.

Steg 4. Ange beloppet du vill skicka
Använd sifferknapparna längst ned på skärmen för att skriva det belopp du vill skicka.

Steg 5. Tryck på Vad är det för?
Det är textfältet under raden där du lägger till en mottagare. Det är här du kan lägga till ett memo som förklarar vad betalningen är till för.

Steg 6. Skriv ett kort memo
Använd tangentbordet längst ned på skärmen för att skriva ett kort memo som förklarar vad betalningen är till för. Till exempel "Gaspengar", eller "Pengar till för festen".

Steg 7. Tryck på dollarbeloppet
Det är den grå texten mitt emot mottagaren längst till höger.

Steg 8. Ange beloppet du vill skicka
Använd sifferknapparna längst ner på skärmen för att skriva det dollarbelopp du vill skicka.
Om du öppnar ett nytt konto är din utgiftsgräns per vecka 299 dollar. När din identitet har verifierats stiger din veckogräns till $ 2, 999

Steg 9. Ange en sekretessinställning för transaktionen
Som standard är dina transaktioner offentliga. Det betyder att alla med ett Venmo -konto kan se dina transaktioner. För att ändra detta, tryck på ikonen som säger offentlig i det nedre högra hörnet. Tryck sedan på ett av följande alternativ.
-
Offentlig:
Med det här alternativet kan alla med ett Venmo -konto se din transaktion.
-
Vänner:
Med det här alternativet kan endast dina vänner se din transaktion.
-
Privat:
Detta alternativ tillåter endast mottagaren att se din transaktion.

Steg 10. Tryck på Betala
Det är den blå knappen längst ned på skärmen till höger.
Pengarna du skickar en annan mottagare dras från ditt Venmo -saldo. Om du inte har tillräckligt med pengar på ditt Venmo -konto kan du lägga till ett bankkonto eller ett kredit- eller betalkort på ditt konto för att ta ut pengar för din transaktion

Steg 11. Tryck på den gröna "Betala" -knappen
Det är längst ner på skärmen. Knappen säger "Betala" följt av mottagarens namn och beloppet du vill skicka. Detta skickar din betalning till mottagaren.
Metod 2 av 4: Betala med Venmo i en annan app

Steg 1. Öppna en app som accepterar Venmo
Alla appar accepterar inte Venmo som betalningsmetod. Men många populära appar inklusive; Delivery.com, GrubHub, Uber och UberEats accepterar Venmo som betalningsmetod. Öppna en app som accepterar Venmo som betalning.

Steg 2. Använd appen för att handla
Sök efter objekt som du vill köpa inuti appen och lägg till dem i din kundvagn.

Steg 3. Granska din kundvagn eller beställning
När du är klar med shopping trycker du på knappen som låter dig granska din beställning. Det här kan vara en knapp som säger Visa kundvagn eller Visa beställning, eller så kan det vara en ikon som liknar en kundvagn.

Steg 4. Tryck på Lägg till en betalningsmetod
Detta är normalt längst ner i din lista över betalningsmetoder.

Steg 5. Knacka på Venmo
Det är bredvid en ljusblå ikoner med ett vitt "V".
Det här alternativet kan vara under "PayPal" eftersom Venmo ägs av PayPal

Steg 6. Logga in på ditt Venmo -konto
Använd användarnamnet, telefonnumret eller e -postadressen och lösenordet som är kopplat till ditt Venmo -konto för att logga in på Venmo.
Du kan bli ombedd att lägga till eller välja ett kredit- eller bankkort om ditt Venmo -saldo inte täcker köpet

Steg 7. Tryck på Auktorisera
Detta auktoriserar säljaren att använda ditt Venmo -konto som ett betalkonto och lägger till säljaren som en ansluten säljare till ditt Venmo -konto.

Steg 8. Lägg din beställning
När du har lagt till Venmo som betalningsmetod och valt det, tryck på alternativet för att göra din beställning. Detta gör din beställning och debiterar ditt Venmo -konto.
Metod 3 av 4: Beställa ett Venmo -kort

Steg 1. Öppna Venmo
Venmo har en ljusblå ikon med ett vitt "V". Tryck på ikonen på startskärmen för att öppna Venmo.

Steg 2. Tryck på ☰
Det är ikonen med tre horisontella linjer i det övre vänstra hörnet. Detta visar menyn till vänster.

Steg 3. Tryck på Inställningar
Det är bredvid en ikon som liknar en växel nära botten av huvudmenyn till vänster.

Steg 4. Tryck på Venmo Card
Det är det första alternativet i menyn Inställningar under rubriken som säger "Köp".

Steg 5. Tryck på Skaffa Venmo -kortet
Det är den vita knappen längst ner på sidan.

Steg 6. Välj en färg och tryck på Nästa
Du kan välja vilken färg du vill att ditt Venmo -kort ska ha. För att välja en färg, tryck på en av de sex färgade cirklarna längst ned på skärmen. Tryck sedan på Nästa i det övre högra hörnet.

Steg 7. Ange ditt för- och efternamn och tryck på Nästa
Använd de två raderna som anges för att skriva ditt för- och efternamn exakt som du vill att de ska visas på kortet. Tryck sedan på den blå knappen som säger Nästa längst ned på skärmen.

Steg 8. Ange de fyra sista siffrorna i ditt personnummer
Det sker en snabb säkerhetskontroll när du beställer ett Venmo -kort. Skriv först de sista 4-siffrorna i ditt personnummer med den första raden på sidan.

Steg 9. Ange ditt födelsedatum
Använd den andra raden på sidan för att ange ditt födelsedatum. Tryck på raden och svep sedan upp och ner på månad, dag och år längst ned på skärmen för att välja ditt födelsedatum.

Steg 10. Klicka på kryssrutan under raderna
Detta indikerar att du godkänner Venmo Mastercard -kortinnehavaravtalet och Bancorp Banks sekretesspolicy.

Steg 11. Tryck på Nästa
Det är den blå knappen längst ner på skärmen.

Steg 12. Ange din gatuadress och tryck på Nästa
Använd de angivna utrymmena för att ange gatuadressen som du vill att kortet ska levereras till. Tryck sedan på den blå knappen som säger Nästa längst ned på skärmen.
Detta kan inte vara en postbox eller en kommersiell adress

Steg 13. Tryck på Skicka
Det är den gröna knappen längst ned på skärmen. Detta visar en sida som berättar adressen som ditt Venmo -kort skickas till och det förväntade ankomstdatumet. När ditt kort anländer kan du betala med ditt Venmo -saldo i alla butiker som accepterar Mastercard.
När ditt kort anländer måste du öppna Venmo -appen, trycka på menyikonen (☰) och sedan på inställningar meny. Knacka Venmo -kort under "Köp" och ange sedan utgångsdatumet på kortet och tryck på Aktivera.
Metod 4 av 4: Överföra ditt Venmo -saldo till ditt bankkonto

Steg 1. Öppna Venmo
Venmo har en ljusblå ikon med ett vitt "V". Tryck på ikonen på startskärmen för att öppna Venmo.

Steg 2. Tryck på ☰
Det är ikonen med tre horisontella linjer i det övre vänstra hörnet. Detta visar menyn till vänster.

Steg 3. Tryck på Hantera saldo
Det är mittemot beloppet du har på ditt Venmo -konto högst upp på menyn.

Steg 4. Tryck på Överför till bank
Det är det första alternativet i menyn längst ned på skärmen.

Steg 5. Ange beloppet du vill överföra
Tryck på numret nedanför "Belopp" och använd sedan tangentbordet på skärmen för att skriva det belopp du vill överföra.

Steg 6. Tryck på Välj kort eller bank
Det är längst ner på skärmen.

Steg 7. Knacka på banken eller kortet du vill överföra pengar till
För en omedelbar överföring, tryck på ett bankkort högst upp i listan. En omedelbar överföring har en avgift på 1%, med ett minimum av $ 25 cent. För en standardöverföring, tryck på ett bankkonto. En standardöverföring har ingen avgift, men det tar 1 till 3 arbetsdagar att bearbeta.
Om du inte ser bankkontot eller kortet du vill använda för att överföra pengar trycker du på Lägg till betalkort eller Lägg till bankkonto och följ sedan instruktionerna på skärmen för att lägga till ett nytt bankkonto eller betalkort.

Steg 8. Tryck på Nästa
Det är den blå knappen längst ner på skärmen.

Steg 9. Tryck på Bekräfta överföring
Detta överför dina medel från ditt Venmo -konto. När överföringen är klar kan du använda finansieringen på ditt bankkonto hur du än vill.