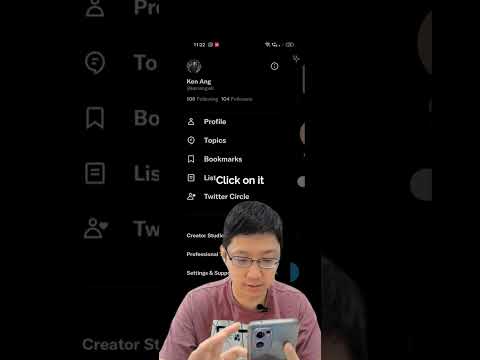Tryckarbete eller personliga dokument kan öka mängden pappersavfall du producerar. Ett sätt att minska mängden papper du använder är att göra dubbelsidig utskrift. Annars kallat dubbelsidig utskrift betyder det att du skriver ut på framsidan och baksidan av varje papperslapp. Hur man skriver ut dubbelsidigt med Word.
Steg
Metod 1 av 3: Konfigurera din skrivare

Steg 1. Bestäm om skrivaren stöder dubbelsidig utskrift
- Det enklaste sättet att kontrollera är att öppna ett Microsoft Word -dokument. Tryck på "Skriv ut" och leta efter en ruta för att kontrollera "dubbelsidig", "dubbelsidig" eller "dubbelsidig" utskrift. Var noga med att kontrollera inställningarna eller inställningarna i menyn Skriv ut.
- Även om dubbelsidig utskrift är beroende av skrivaren, är större företagsskrivare mer benägna att stödja denna typ av utskrift, eftersom det minskar slöseri och kan göras snabbt. Mindre bläckstråleskrivare hemma har mindre sannolikhet att ha alternativet.

Steg 2. Leta i skrivarhandboken om du inte hittar några inställningar för dubbelsidig utskrift
Indexet kan indikera alternativ för utskriftstyper, eller så kan du söka online efter "dubbelsidig" utskrift och din typ av skrivare.

Steg 3. Ändra inställningarna enligt din skrivarmanual
På vissa skrivare kan du behöva ändra standardinställningen till dubbelsidig utskrift istället för att välja den varje gång du skriver ut.

Steg 4. Kontrollera om du kan ansluta datorn till en annan skrivare som stöder dubbelsidig utskrift
Du kan be en IT -person eller en kollega från en annan avdelning kontrollera om deras tilldelade skrivare gör detta.
- Gå igenom stegen i mappen "Program" eller "Den här datorn" för att lägga till en enhet. Lägg till en skrivare som stöder dubbelsidig utskrift.
- Om du kan konfigurera din dator med en kopiator eller skanner som gör dubbelsidiga kopior kan den också kunna skriva ut dubbelsidiga ark från Microsoft Word.
Metod 2 av 3: Ändra standardskrivarinställningar

Steg 1. Skriv ut med de vanliga skrivarinställningarna om skrivaren stöder dubbelsidig utskrift
Markera rutan eller välj "dubbelsidig utskrift" från rullgardinsmenyn med dina skrivarinställningar varje gång du skriver ut ett långt dokument

Steg 2. Ställ in manuell dubbelsidig utskrift, om den automatiska inställningen inte dyker upp, men i manualen står det att du kan standard duplexutskrift
Vid manuell dubbelsidig utskrift skriver Microsoft Word ut varannan sida på arks första sida och sedan sätter du tillbaka papperet för att skriva ut jämna numrerade sidor på baksidan av papperet

Steg 3. Gå till dialogrutan Skriv ut under programmet Skrivare

Steg 4. Bläddra igenom alternativen och välj "Manuell duplex
Spara dina inställningar.

Steg 5. Återgå till ditt dokument
Skriv ut dokumentet. Microsoft Word uppmanar dig att sätta in sidorna igen för att skriva ut på motsatt sida.
Metod 3 av 3: Manuell dubbelsidig utskrift

Steg 1. Öppna ditt dokument

Steg 2. Klicka på "Skriv ut

Steg 3. Välj alternativet som säger "Skriv ut udda sidor" eller en liknande fras
Klicka på "OK" för att skriva ut dessa sidor.

Steg 4. Sätt tillbaka papperet i skrivaren
Denna manuella dubbelsidig utskrift kräver att du vet hur pappersmataren fungerar. Många skrivare kräver att sidorna är vända uppåt för att skriva ut dubbelsidigt och andra måste ha dem nedåt. De kan också behöva beställas om. Gör flera exempelsidor så att du förstår hur skrivarflödet fungerar innan du sätter in de udda sidorna igen

Steg 5. Återgå till ditt dokument
Välj "Skriv ut jämna sidor" och klicka på "OK" för att mata den andra sidan av papperet genom skrivaren.