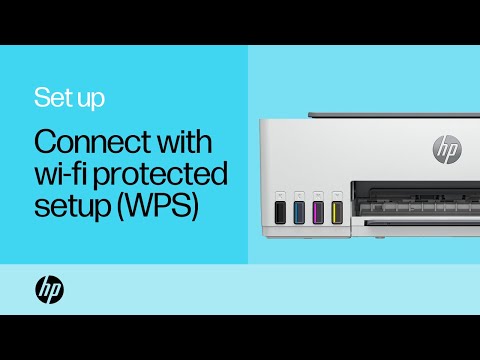Lika vacker som iPhone: s kompakta karaktär, stannar charmen helt när du tar slut på minnet. Långt från att vara en internationell kris åtgärdas detta problem enkelt: du kan frigöra lite utrymme på din iPhone på några minuter genom att bli av med appar, data och media som du inte använder. Du kan också dra fördel av ett par inbyggda iPhone-bearbetade och minnesutvidgningar för att helt negera din iPhones hårddisk.
Steg
Metod 1 av 11: Återställa din iPhones RAM -minne

Steg 1. Lås upp din iPhone
Telefonens Random Access Memory (RAM) är reserverat för behandling av data, men precis som på en dator kan det bli rörigt med tillfälliga filer. Om du återställer din iPhones RAM -minne ökar dess bearbetningshastighet.
Om du har ett lösenord eller ett Touch ID sparat måste du ange det. annars trycker du bara på hemknappen för att låsa upp telefonen

Steg 2. Håll ned låsknappen
Detta är på sidan av din iPhone; Om du håller den intryckt en avstängningsmeny efter några sekunder.

Steg 3. Släpp låsknappen
Du bör se ett alternativ högst upp på skärmen som säger "skjut för att stänga av".

Steg 4. Håll ner hemknappen
Du måste hålla den intryckt tills din iPhone återvänder till startskärmen.
Denna process kommer att återställa din iPhones Random Access Memory (RAM), vilket i sin tur kommer att påskynda telefonens bearbetningshastighet

Steg 5. Granska resultaten av din återställning
För att se skillnaden i bearbetningshastighet, öppna en app; den borde laddas snabbare än den gjorde tidigare. Även om den här metoden faktiskt inte frigör något hårddiskutrymme på din iPhone, kommer den att påskynda din iPhones bearbetning märkbart.
Metod 2 av 11: Ta bort oanvända appar

Steg 1. Hitta en app du inte använder
Det här är en uppenbar metod, men en ofta förbisedd: flera apps utrymme och deras relevanta data kan lätt uppgå till en gigabyte eller mer slösat utrymme på din telefon.

Steg 2. Tryck på och håll ned appens ikon
Det bör börja skaka tillsammans med resten av dina appar, och du bör se ett "X" visas i det övre vänstra hörnet av appen.

Steg 3. Tryck på "X" i appens hörn
Detta kommer att uppmana en popup-meny som frågar om du vill ta bort appen.

Steg 4. Tryck på "Ta bort" för att bekräfta ditt val
Detta kommer att ta bort appen från din iPhone.
Om appen har en betydande mängd data lagrad på din iPhone kommer telefonen att fråga om du vill behålla appens data här också

Steg 5. Upprepa denna process för varje försumbar app på din iPhone
Om du inte har använt en app på över en månad kan du ta bort den.
Metod 3 av 11: Radera dokument och data
Dokument och data är appens cachar, inloggningsinformation, meddelandehistorik och andra apprelaterade dokument som en app lagrar på din iPhone. Med tiden kan de dokument och data som används av en app bli större än själva appstorleken.

Steg 1. Tryck på Inställningar från startskärmen

Steg 2. Klicka på Allmänt på skärmen Inställningar

Steg 3. Tryck sedan på iPhone -lagring
På den här skärmen ser du en lista över alla appar på din iPhone och hur mycket lagringsutrymme varje app tar upp.

Steg 4. Knacka på appen som tar mycket lagringsutrymme

Steg 5. Klicka sedan på Ta bort app

Steg 6. Gå till App Store och installera om appen
Nu kommer appen att konsumera mycket mindre utrymme än den gjorde tidigare eftersom dokumenten och data för appen kommer att vara nära 0.
Metod 4 av 11: Ta bort bilder och videor

Steg 1. Tryck på appen "Foton" för att öppna den
Här lagras alla visuella medier från din kamerarulle, nedladdade foton och dubbletter av sociala medier; du kommer att ta bort onödiga foton och videor härifrån.

Steg 2. Välj de foton du vill radera
Du kan göra detta från din kamerarulle, som är en sammanslagning av alla dina foton, videor och liknande. Så här väljer du dina foton:
- Tryck på "Album" längst ned till höger på skärmen.
- Välj alternativet "Kamerarulle".
- Tryck på "Välj" i det övre högra hörnet på skärmen.
- Knacka på varje bild/video som du vill radera.
- Du kommer att märka att appar på sociala medier som Instagram och Snapchat tenderar att spara dubbletter av befintliga foton på din telefon. Om du tar bort dessa rensas en hel del utrymme utan att faktiskt förringa din iPhones bibliotek.

Steg 3. Tryck på papperskorgen i nedre högra hörnet
Detta kommer att uppmana en popup-bekräftelse på din önskan att radera dina foton.

Steg 4. Tryck på "Ta bort [X antal] foton"
Detta kommer att flytta dina raderade foton till mappen "Nyligen borttagna".

Steg 5. Rensa mappen "Nyligen borttagen"
När du tar bort foton flyttas de till mappen Nyligen borttagen i menyn "Album". Så här rensar du dina nyligen raderade foton:
- Tryck på "Album" i det övre vänstra hörnet.
- Tryck på mappen "Nyligen borttagen".
- Tryck på "Välj" i det övre högra hörnet.
- Tryck på "Ta bort alla" i nedre vänstra hörnet.
- Tryck på "Ta bort [X antal] objekt".

Steg 6. Avsluta appen Foton
Du har framgångsrikt raderat överflödiga bilder och videor!
Metod 5 av 11: Radera musik

Steg 1. Tryck på appen "Musik" för att öppna den
Om du är i kläm kan du alltid radera ett albums musikvärde för att skapa lite utrymme.

Steg 2. Tryck på fliken "Bibliotek"
Detta öppnar ditt iTunes -bibliotek.

Steg 3. Tryck på fliken "Songs"
Detta öppnar en lista med dina låtar.

Steg 4. Radera alla låtar du inte vill ha
Även om enskilda låtar inte tar upp massor av utrymme, tar bort ett oönskat album definitivt en stick i din iPhone: s använda minne. Så här tar du bort låtar:
- Hitta en låt som du vill radera.
- Tryck och håll ner låtens namn.
- Tryck på knappen "Ta bort från bibliotek".
- Tryck på knappen "Ta bort låt" längst ned på skärmen.

Steg 5. Fortsätt att radera låtar
Om du gör det raderas dina valda låtar från ditt bibliotek; om det här är köpta låtar kan du ladda ner dem igen från iTunes så länge du har ditt Apple-ID.
Metod 6 av 11: Ta bort dina meddelanden

Steg 1. Tryck på appen "Meddelanden" för att öppna ditt meddelandearkiv
Din iMessage-app är en mindre uppenbar tyst besatt av din iPhones värdefulla utrymme och rymmer flera gigabyte konversationsmaterial. När du har tagit bort huvuddelen av de gamla meddelandena ser du en betydande ökning av din iPhones tillgängliga minne.

Steg 2. Radera dina iMessages
Du vill se till att du har sparat alla foton och videor från dessa konversationer innan du gör det. Så här tar du bort iMessages:
- Tryck på alternativet "Redigera" i det övre vänstra hörnet på skärmen.
- Tryck på varje konversation som du vill radera.
- Tryck på "Ta bort" i det nedre högra hörnet på skärmen.

Steg 3. Stäng appen Meddelanden
Du kan trycka på hemknappen för att göra detta.

Steg 4. Tryck på appen "Telefon"
Detta öppnar din telefonapp och dess innehåll, inklusive röstbrevlådesamlingen.
-
Rensa samtalsloggen eller enskilda objekt från den.
- Öppna din samtalslogg. Din samtalslogg finns på fliken Senaste.
- Se till att du har svarat på alla samtal du behöver ta hand om från samtalsloggen, eftersom de inte kan återställas från graven när dessa objekt har raderats.
-
Läs igenom listan. Du kan radera enskilda objekt från den. Placera fingret mitt i mitten av objektets linje och svep åt vänster. Du öppnar knappen "Ta bort". Tryck på knappen Ta bort. Om du har konfigurerat den för att ge dig en sekundär varning trycker du på "Ta bort".
Röda kontaktnamn anger att du har missat dessa samtal
- Rensa hela listan i ett skott för maximal platsbesparing. Knacka på "Redigera" -knappen på skärmen: det finns nära toppen av skärmen. Tryck på knappen "Rensa alla".

Steg 5. Radera dina röstmeddelanden
Utan sentimentalitet finns det ingen verklig anledning att hålla fast vid gamla röstmeddelanden eftersom du helt enkelt kan förplikta deras innehåll till att skriva. Så här tar du bort röstmeddelanden:
- Tryck på fliken "Röstbrevlåda" i det nedre högra hörnet på skärmen.
- Tryck på alternativet "Redigera" i det övre högra hörnet.
- Tryck på varje röstmeddelande du vill radera.
- Tryck på "Ta bort" i det nedre högra hörnet.

Steg 6. Stäng appen "Telefon"
Du har framgångsrikt raderat iMessages, röstmeddelanden och till och med några (eller alla) av dina samtalsloggar!
Metod 7 av 11: Rensa din cache och data

Steg 1. Tryck på appen Inställningar för att öppna Inställningar
Din Safari -cache och data kan snabbt äta upp hårddiskutrymme; om du är en frekvent webbläsare kommer ditt system att bli bättre när du rensar denna information.

Steg 2. Tryck på fliken "Safari"
Du kan behöva rulla lite-det här alternativet ligger längst ner på sidan Inställningar.

Steg 3. Tryck på alternativet "Rensa historik och webbplatsdata"
Detta är också längst ner på Safari -sidan.

Steg 4. Tryck på "Rensa historik och data" för att bekräfta ditt val
Detta raderar din Safari -data och rensar cacheminnet.
Om du har Safari öppen medan du gör detta, se till att stänga och öppna appen igen för optimal prestanda
Metod 8 av 11: Rensning av aviseringscenter (iOS 5 och senare)

Steg 1. Öppna Notification Center
När du har slagit på och låst upp din iPhone, svep ner från toppen. En stapel bör börja visas när du sveper nedåt. Försök att ta tag i stången från mittens mitt med fingret.

Steg 2. Titta igenom alla dagar där det finns aviseringar
Se till att du har läst igenom dem alla så att du inte tappar viktiga aviseringar. Fram till iOS 10 fanns det ett sätt att sortera dessa efter app (vilket var ganska trevligt), men i iOS 10 finns det bara ett sätt att sortera dem kronologiskt efter datum och tid då meddelandet kom in.

Steg 3. Leta efter och tryck på "x" -knappen till höger om datumet eller appnamnet (beroende på din iOS -version)

Steg 4. Tryck på "rensa" -knappen när x ändras för att visa "rensa"

Steg 5. Gör några justeringar i dina aviseringar, om du inte längre hittar vissa appar som inte längre hjälper meddelanden för dig
- Öppna appen Inställningar och välj "Meddelanden".
- Hitta appen som inte längre är intressant för dig och tryck på namnet på den.
- Leta efter reglaget "Visa i meddelandecenter" som ska vara grönaktigt. Om det är en annan färg (till exempel blå) kan du säkert anta att den är påslagen (eftersom äldre iOS -enheter hade en skillnad i färg för den här typen av inställningar).
- Skjut reglaget åt vänster tills reglaget inte ger någon färg på reglaget.
- Kontrollera inställningarna för den här appen för att se till att den visar dig aviseringarna korrekt. I iOS 9 och senare fanns det två typer av varningar som kunde visas när aviseringar kom in när enheten var upplåst: Banner Style och Alert Style. Varningen skulle blinka in från toppen och blinka tillbaka medan bannern skulle bli en låda i mitten av skärmen. Men i iOS 10 kan varningar nu blinka in/blinka ut, men det finns ett sätt för varningarna att komma i statisk och stanna tills du rensar dem manuellt. Gör justeringarna; detta finns direkt under raden "Visa på låsskärm".
- Det kan dock också stängas av helt (för när aviseringar kommer in när enheten är upplåst).
Metod 9 av 11: Rensa sidan med senast använda appar

Steg 1. Dubbelklicka på hemknappen
Om du gör det visas en sida med förhandsgranskningar av alla appar du har öppnat sedan du senast startade om enheten.

Steg 2. Bläddra igenom dina öppna appar en efter en
Du kan svänga stapeln till vänster och höger för att se vilka appar som har öppnats och som körs i bakgrunden.

Steg 3. Placera fingret i mitten av förhandsgranskningen av fönstret i appen du vill stänga
Du kan använda mer än ett finger för mer än en samtidig app som du vill rensa, men i allmänhet är det inte mer än två appar som kan rensas bort åt gången.

Steg 4. Svep appen direkt uppåt med fingret på appen tills den når högst upp på skärmen eller försvinner från vyn

Steg 5. Bläddra igenom listan för att rensa bort oanvända appar som fortfarande tar upp plats

Steg 6. Inse att du inte kan rensa bort startskärmen från den nyligen använda appsidan; och det måste alltid lämnas kvar
Metod 10 av 11: Widgetsida

Steg 1. Öppna Notification Center enligt beskrivningen ovan

Steg 2. Byt till widget -sidan
Widgets var en funktion som började i iOS 7 men var mer personlig när iOS 8 kom. Om du har många oanvända eller om de inte längre används kan de flyttas runt. Detta kan skilja sig åt. I iOS 10 måste du svepa åt höger för att visa objekten till vänster på sidan Meddelandecenter. I iOS 7, 8 och 9 måste du dock trycka på knappen "Idag" högst upp på skärmen.
Widgets kan installeras om från listan över widgets genom att trycka på den gröna + till vänster om widgeten under listan över nuvarande widgets

Steg 3. Rulla upp listan med widgets så att en cirkulär "Edit" -knapp visas
Om det finns en rad som heter "#" med nya widgetar har du rullat för långt och du måste titta direkt ovanför den. Du ser den här knappen direkt under den sista widgeten i listan.

Steg 4. Leta efter en lista över widgets du redan har installerat
Dessa widgetar ska vara högst upp på skärmen och bör innehålla en röd "-" -knapp.

Steg 5. Knacka på - knappen till vänster om titeln på widgeten du inte längre vill visa
Detta bör visa en "Ta bort" -knapp.

Steg 6. Ta bort widgeten
Tryck på knappen "Ta bort". Om du tar bort widgets får du en liten ökning av utrymmet, så var beredd att kontrollera alla andra alternativ för att se till att du får plats exakt.

Steg 7. Stäng sidan Inställningar för dina widgets
Tryck på knappen Klar.

Steg 8. Kontrollera att widgetarna du inte längre vill ha inte finns i listan och endast de widgets du vill ha finns i listan

Steg 9. Stäng listan över widgets
Knacka på hemknappen eller skjut widgetsidan/aviseringscentret tillbaka uppåt på skärmen.
Metod 11 av 11: Använda molnalternativ

Steg 1. Överväg att ladda ner alternativ för molnlagring
Även om det kan verka kontraintuitivt att ladda ner fler appar när du försöker frigöra utrymme, erbjuder gratisappar som Google Drive och Apples inbyggda iCloud ytterligare lagringsutrymme utanför telefonens hårddiskbegränsningar. EXPERTTIPS

Jeremy Mercer
Computer Repair Technician Jeremy Mercer is the Manager and Head Technician at MacPro-LA in Los Angeles, CA. He has over ten years of experience working in electronics repair, as well as retail stores that specialize in both Mac and PC.

Jeremy Mercer
Computer Repair Technician
If you run out of space in your cloud storage, delete old backups
Every time you backup your phone to the cloud, it takes a lot of storage space. If you see you're almost out of cloud storage and you don't know what's using it, go through and delete old backups of your device that you don't need anymore.

Steg 2. Sök efter Google Drive
Även om det finns flera gratis molnlagringsappar du kan välja mellan, har Google Drive de högsta betygen och är knuten till OneDrive för den högsta mängden gratis lagringsutrymme (15 gigabyte) i förväg. Det är därför det borde vara den första appen du laddar ner. Så här söker du efter Drive:
- Öppna din iPhone App Store -app.
- Tryck på sökalternativet för att öppna sökfältet.
- Tryck på sökfältet högst upp på skärmen.
- Skriv "Google Drive".
- Tryck på "Sök".

Steg 3. Tryck på alternativet "Hämta" bredvid Google Drive
Detta kommer att börja ladda ner Google Drive till din iPhone.

Steg 4. Använd Google Drive
Du kan överföra foton och videor till Drive, vilket avsevärt kan minska det upptagna utrymmet på din iPhones hårddisk. Så här använder du Google Drive:
- Tryck på appen Google Drive för att öppna den.
- Tryck på "+" -ikonen i det nedre högra hörnet på skärmen.
- Följ dina instruktioner på skärmen.

Steg 5. Upprepa appnedladdningsprocessen för olika molnaktiverade appar
Även om dessa appar kommer att lägga till utrymme på din telefon från början, kan du förmodligen lagra hela ditt foto- och videobibliotek i dessa molnappar och eftersom du kan använda data för att komma åt dem behöver du inte en internetanslutning för att se dina foton.
Några möjliga alternativa appar inkluderar Microsoft OneDrive (15 gigabyte gratis, en terabyte för Office 365 -medlemmar), DropBox (två gigabyte gratis) och Box (10 gigabyte gratis)
Video - Genom att använda denna tjänst kan viss information delas med YouTube

Tips
- Dina appar kommer fortfarande att vara tillgängliga via iTunes om du tar bort dem. Alla appar lagras i molnet tills du väljer att ta bort dem.
- I iOS 10 kan några av de förinstallerade iPhone -apparna raderas och kan installeras om det behövs. Men för att få tillbaka dessa appar måste du söka efter "apple" och hitta appen som en gång fanns. Men bara några större bloatware -appar från Apples (som "Hem", "Podcasts", "Kontakter" och en mängd iPhone -appar) kan raderas.