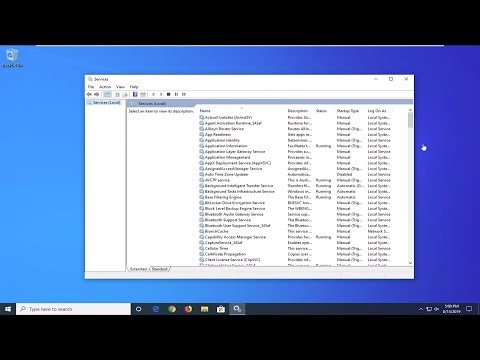Din Macintosh -dator (Mac) har möjlighet att komma åt andra datorer, oavsett om de andra datorerna är Mac -datorer eller har Windows -operativsystem. För att komma åt andra Mac -datorer måste du redigera dina användarrättigheter i nätverket med hjälp av profilen, användarnamnet och lösenordet för din nätverksadministratör. Om du vill komma åt Windows -datorer måste du också känna till din Windows -administratörs profilinformation, förutom namnet på Windows -arbetsgruppen som innehåller de filer du vill komma åt.
Steg
Metod 1 av 2: Åtkomst till andra Mac -datorer

Steg 1. Logga in på din Mac med nätverksadministratörens användarnamn och lösenord
En administratörsbehörighet krävs för att aktivera och konfigurera dina fildelningsinställningar för åtkomst till andra datorer.

Steg 2. Peka på Apple -menyn och välj "Systeminställningar

Steg 3. Peka på Visa -menyn och välj "Delning

Steg 4. Välj de filer som du vill komma åt från din Mac -dator
- För att hitta de filer eller mappar du vill komma åt måste du klicka på "plus" -symbolen under kolumnen "Delade mappar" och välja de mappar eller filer som du vill komma åt.
- Du kan också välja de filer du vill komma åt med hjälp av Finder. Klicka på Finder -ikonen som liknar ett smiley på skrivbordet och leta sedan upp filen eller mappen du vill ha åtkomst till. Peka på Arkiv, välj "Hämta information" och markera bredvid "Delad mapp".

Steg 5. Välj ditt Mac -användarnamn från användarlistan
Detta ger dig tillgång till de mappar du angav.
För att hitta ditt användarnamn, klicka på "plus" -tecknet under kolumnen "Användare" och bläddra igenom listan tills du hittar ditt Mac -användarnamn

Steg 6. Ändra dina redigeringsbehörigheter
Som standard har varje användare skrivskyddade behörigheter om du inte ändrar deras profil.
- Leta upp privilegiestatusen till höger om ditt användarnamn och klicka på pilarna bredvid "Skrivskyddad" om du vill ändra din status.
- Du kan också använda Finder -menyn för att ge dig själv tillgång till filer. Öppna Finder från skrivbordet och välj den mapp du vill ha åtkomst till. Peka på Arkiv, välj "Hämta information", klicka sedan på "Delning och behörigheter" för att lägga till ditt användarnamn och redigera dina behörigheter.

Steg 7. Aktivera Apple Filing Protocol (AFP)
Detta nätverksprotokoll gör att din personliga Mac får åtkomst till de filer du just har angett från administratörens dator.
- Klicka på knappen "Alternativ" längst ned till höger i fönstret Delningsinställningar.
- Välj "Dela filer och mappar med AFP".

Steg 8. Klicka på knappen "Klar" för att slutföra processen
Detta gör att du kan återgå till din personliga Mac och komma åt de filer och mappar du gav dig själv privilegier för.
Metod 2 av 2: Åtkomst till andra Windows -datorer

Steg 1. Öppna "Systeminställningar" från Apple-menyn längst upp till vänster på skrivbordet

Steg 2. Välj "Nätverksinställningar
Med den här menyn kan du konfigurera och konfigurera din åtkomst till Windows -datorer.

Steg 3. Kontrollera att hänglåsikonen i den nedre vänstra delen av fönstret visas som "olåst
Om hänglåset visas som "låst", klicka på hänglåset och ange användarnamn och lösenord för Windows nätverksadministratör

Steg 4. Ange "Arbetsgrupp" i sökfältet i fönstret Systeminställningar

Steg 5. Skriv ett unikt namn för din Mac -dator bredvid fältet för "NetBIOS -namn

Steg 6. Välj namnet på den Windows-arbetsgrupp du vill komma åt med hjälp av rullgardinsmenyn bredvid "Arbetsgrupp
Om din Mac finns i en kontorsmiljö med flera servrar kan du behöva ange specifika IP -adresser i fältet "WINS -servrar". Om så är fallet måste du skaffa IP -adresserna från Windows nätverksadministratör

Steg 7. Klicka på "OK" -knappen och välj sedan "Apply"

Steg 8. Vänta tills Windows -arbetsgruppen visas på din Mac
- Nätverket kan ta några minuter att länka din Mac till Windows arbetsgruppsmapp, som visas i din Mac -Finder -sidofält under avsnittet "Delat".
- När mappen Windows -arbetsgrupp visas kan du komma åt alla filer i den mappen från din Mac.