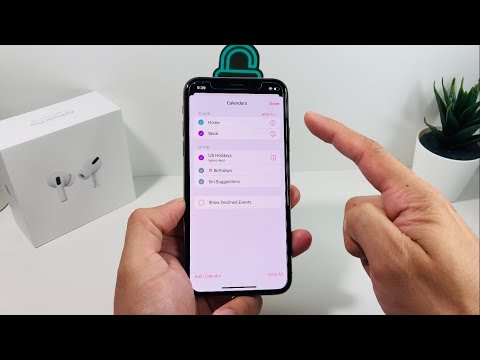Denna wikiHow lär dig hur du uppdaterar din e -postadress på Twitter på en iPhone eller iPad.
Steg

Steg 1. Öppna Twitter
Det är en blå ikon med en vit fågel. Du hittar det vanligtvis på din startskärm.
Om du inte ser din tidslinje anger du din Twitter -kontoinformation för att logga in nu

Steg 2. Tryck på profilikonen
Det är en grå silhuett av ett huvud och axlar som säger "Jag". Det är längst ned till höger på skärmen.

Steg 3. Knacka på växeln
Det är nära toppen av skärmen.

Steg 4. Tryck på Inställningar och sekretess

Steg 5. Tryck på Konto

Steg 6. Tryck på E -post

Steg 7. Ange din nya e -postadress
Du skriver det i rutan märkt "Nytt".
Om du ser ett meddelande som säger att e -postadressen inte är tillgänglig kan du prova en annan adress

Steg 8. Tryck på Nästa
Twitter skickar nu ett bekräftelsemeddelande till den e -postadress du angav.

Steg 9. Öppna e -postmeddelandet från Twitter
Börja med att öppna appen du använder för e -post (t.ex. Mail, Gmail, Yahoo Mail) och tryck sedan på meddelandet från Twitter.

Steg 10. Tryck på Bekräfta nu
Det är en blå knapp längst ned i meddelandet. Din nya e -postadress är nu bekräftad med Twitter.