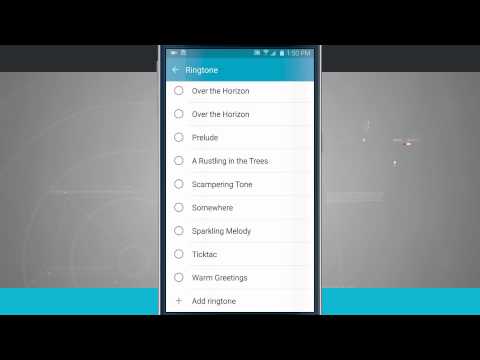När du köper en ny iPad måste du gå igenom installationsassistenten innan du använder enheten. Installationsassistenten guidar dig genom hela installationsprocessen för att konfigurera din nya iPad och hjälper dig att ansluta till Wi-Fi, skapa ett Apple-ID och konfigurera iCloud-lagring.
Steg
Del 1 av 2: Slå på och orientera dig

Steg 1. Slå på din nya iPad
Strömknappen finns högst upp på enheten till höger.

Steg 2. Flytta reglaget "konfigurera" till höger när din iPad slås på
Installationsassistenten visas på skärmen.

Steg 3. Välj önskat språk
Med iPad kan du välja ett av över två dussin språk, inklusive engelska och spanska.

Steg 4. Välj ditt land och din region

Steg 5. Välj om du vill att Platstjänster ska vara aktiverade eller inaktiverade
Om du aktiverar funktionen Location Services kan apparna på din iPad få åtkomst till din GPS och anpassa din upplevelse utifrån din geografiska plats.

Steg 6. Välj ett Wi-Fi-nätverk från listan över tillgängliga nätverk som visas på skärmen
Välj alternativet för att hoppa över det här steget om du inte har tillgång till några Wi-Fi-nätverk vid installationen
Del 2 av 2: Konfigurera Apple ID, iCloud och avsluta

Steg 1. Klicka på “Konfigurera som ny iPad
”

Steg 2. Klicka på”Skapa ett gratis Apple -ID
” Med ett Apple -ID kan du köpa appar och innehåll från App Store och iTunes.
Logga in med ditt nuvarande Apple -ID om du redan har ett befintligt konto och hoppa till steg 9

Steg 3. Ange ditt födelsedatum i fälten på skärmen
Ditt födelsedatum kommer att användas av säkerhetsskäl om du glömmer ditt Apple ID -lösenord.

Steg 4. Ange ditt för- och efternamn

Steg 5. Ange en befintlig e -postadress eller välj alternativet för att skapa en ny e -postadress för iCloud
En e -postadress krävs för kontohantering och används för att återställa lösenordsinformation.

Steg 6. Välj tre säkerhetsfrågor och svara på varje fråga korrekt
Säkerhetsfrågor kan användas av Apple vid ett senare tillfälle för att verifiera din identitet och hjälpa dig att hämta bort glömd kontoinformation.

Steg 7. Ange en sekundär e -postadress
Den här e -postadressen kan användas om din andra e -postadress äventyras eller om du behöver hjälp med att hämta bort glömd kontoinformation.

Steg 8. Kontrollera om du vill att e -postvarningar ska vara aktiverade eller inaktiverade
Om du aktiverar den här funktionen skickar Apple dig nyheter och meddelanden om deras programvara och produkter.

Steg 9. Granska och acceptera Apples användarvillkor och villkor

Steg 10. Kontrollera om du vill använda Apples iCloud -tjänst
iCloud är en lagringstjänst som automatiskt sparar alla dokument, media och annan personlig information till Apples servrar, vilket kan vara till hjälp om din iPad slutar fungera eller går vilse.

Steg 11. Kontrollera om du vill att Apple anonymt ska samla in användningsdata från din nya iPad
Apple kommer att använda denna information för att utveckla nya produkter och programvara baserat på din aktivitet.

Steg 12. Klicka på”Börja använda iPad
” Startskärmen på din nya iPad visas tillsammans med alla förinstallerade appar och är klar att användas.
Tips
- Anpassa startskärmen på din iPad genom att flytta ikonerna för appar baserat på hur ofta du använder dem. Appar kan flyttas genom att hålla en ikon nedtryckt och dra den till den nya platsen. Om du till exempel sällan använder FaceTime -appen, flyttar du den här ikonen till en startsida som du inte använder lika ofta.
- Aktivera ett lösenordslås för din iPad om du vill att din information och aktivitet ska hållas privat när den inte används. Klicka på "Inställningar" från startskärmen, välj "Allmänt" och välj alternativet för att aktivera funktionen för lösenordslås. Du uppmanas att ange en fyrsiffrig PIN-kod, som du måste ange varje gång din iPad låses upp.