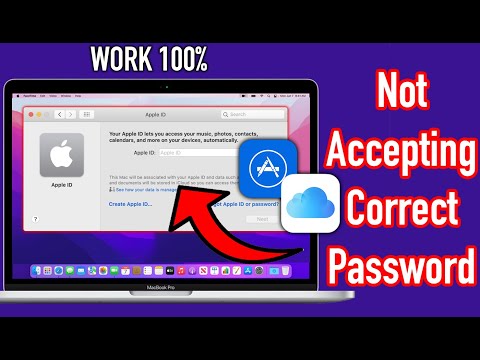Denna wikiHow lär dig hur du lägger till ett språk till datorns tillgängliga systemspråk och byter systemets standardinställning till det med Windows.
Steg

Steg 1. Öppna Windows -inställningar på din dator
Håll ned ⊞ Win -knappen och tryck på I på tangentbordet. Detta öppnar datorns inställningsmeny.

Steg 2. Hitta och klicka på Tid och språk på menyn Inställningar
Detta öppnar ett nytt fönster med en menypanel på vänster sida.

Steg 3. Klicka på Region & språk på menypanelen
Detta alternativ finns på vänster sida. Det öppnar dina "Datum och tid" -inställningar.

Steg 4. Klicka på Lägg till ett språk under Språk
Det här alternativet visas bredvid en " +"under ikonen Språk. En lista med tillgängliga språk dyker upp.

Steg 5. Välj det språk du vill använda
Detta lägger till det valda språket i listan Språk.

Steg 6. Klicka på språket i listan Språk
Detta markerar det valda språket och visar tre knappar bredvid det.

Steg 7. Klicka på knappen Ange som standard
Detta kommer att ändra ditt systemspråk till det valda språket.