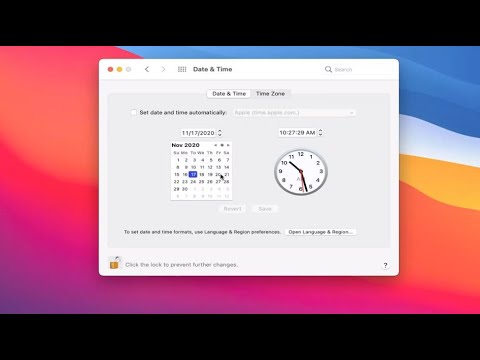Denna wikiHow lär dig hur du uppgraderar din Windows 7 -dator till Windows 8 med hjälp av en DVD eller genom att ladda ner Microsoft Upgrade Assistant Tool.
Steg
Metod 1 av 2: Använda en Windows 8 DVD

Steg 1. Sätt in DVD -skivan med Windows 8 i din Windows 7 -dator
Efter några ögonblick bör du se ett blått "Windows 8 Setup" -fönster.
Om du inte ser det här fönstret, dubbelklicka Dator eller Min dator på skrivbordet och dubbelklicka sedan på din DVD-enhet.

Steg 2. Välj Ladda ner och installera uppdateringar
Det är det första alternativet.

Steg 3. Klicka på Nästa
Installatören kommer nu att leta efter viktiga uppdateringar.

Steg 4. Följ instruktionerna på skärmen för att ladda ner och installera uppdateringar
När alla uppdateringar är installerade ombeds du att ange din produktnyckel.

Steg 5. Skriv din produktnyckel och klicka på Nästa
Detta är den långa bokstäver och siffror som följde med din Windows 8 DVD. Beroende på var du köpte Windows 8 kan nyckeln också finnas i ett e -postmeddelande eller på ett utskrivet kvitto.

Steg 6. Läs villkoren och markera rutan "Jag accepterar licensvillkoren"

Steg 7. Klicka på Acceptera

Steg 8. Välj vilka objekt du vill spara från din Windows 7 -installation
Välj varje typ av data du vill behålla. Om du inte vill behålla några av dina personliga filer eller inställningar väljer du Ingenting.

Steg 9. Klicka på Nästa
Beroende på de alternativ du valde i föregående steg kan du behöva utföra ytterligare uppgifter eller starta om datorn. När allt är klart ser du en "Install" -knapp.

Steg 10. Klicka på Installera
Windows 8 börjar nu installera. Datorn kan starta om flera gånger under installationen. När Windows 8 är installerat ombeds du välja en bakgrundsfärg.

Steg 11. Välj en bakgrundsfärg och klicka på Nästa

Steg 12. Välj Använd Express -inställningar
Detta ställer in Windows 8 med standard säkerhetsinställningar.
Om du vill anpassa dina inställningar istället klickar du på Anpassa att göra det nu.

Steg 13. Verifiera ditt lösenord
Om ditt Windows 7 -konto var skyddat av ett lösenord uppmanas du att ange det nu.

Steg 14. Välj en kontotyp som du vill logga in
Om du vill skapa ett Microsoft -konto (rekommenderas) klickar du på Nästaoch följ sedan instruktionerna på skärmen för att slutföra registreringen. Om inte, klicka Hoppa för att komma åt ditt skrivbord.
Metod 2 av 2: Använda verktyget för uppgraderingsassistent

Steg 1. Ladda ner verktyget Upgrade Assistant från Microsoft
Se till att din Windows 7 -dator är ansluten till internet och följ sedan den här länken för att ladda ner verktyget. Spara det på din dator när du uppmanas.
Denna metod hjälper dig att installera och köra verktyget Upgrade Assistant, som låter dig köpa och installera en Windows 8.1 -uppgradering för Windows 7

Steg 2. Dubbelklicka på verktyget Uppgraderingsassistent
Det är filen som har ett långt namn som innehåller texten "WindowsUpgradeAssistant" och slutar med ".exe."
Du kan behöva klicka Ja för att ge verktyget tillstånd att köra.

Steg 3. Chick Se kompatibilitetsinformation
Detta visar en lista över appar och drivrutiner som kanske inte fungerar i Windows 8.1. Klick Stänga när du är klar.
I de flesta fall har apputvecklare och tillverkare skapat nya versioner och drivrutiner som du kan installera för att rätta till dessa problem på ditt nya operativsystem

Steg 4. Klicka på Nästa om du vill fortsätta med uppgraderingen
Detta visar en lista över Windows 8.1 -versioner som finns att köpa. Alternativen varierar beroende på plats.

Steg 5. Klicka på Beställ bredvid den version du vill köpa
Beställningens innehåll, inklusive nedladdningens storlek, visas.
Om du vill köpa en DVD, markerar du rutan bredvid "Windows DVD"

Steg 6. Klicka på Kassa och följ anvisningarna på skärmen för att köpa
Du måste ange din kontaktinformation och ange din betalningsmetod för att slutföra köpet. När ditt köp är klart ser du en länk för att ladda ner Windows 8.1 samt din produktnyckel.
Skriv ner din produktnyckel och förvara den på ett säkert ställe. Du behöver det för att installera Windows 8.1

Steg 7. Klicka på länken för att ladda ner installationsprogrammet
Klicka på om du uppmanas Spara för att starta nedladdningen.
Installationsprogrammet är ganska stort (cirka 2 GB), så det kan ta ett tag att ladda ner

Steg 8. Dubbelklicka på den nedladdade filen för att installera Windows
Du kommer att genomgå en rad steg för att installera operativsystemet. Följ instruktionerna på skärmen för att välja dina inställningar, installera uppgraderingen och konfigurera sedan ditt nya skrivbord.