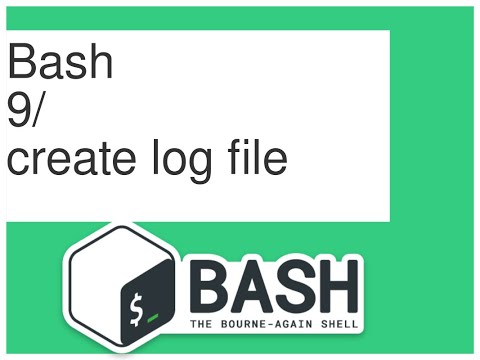Denna wikiHow lär dig hur du redigerar musik på Mac med GarageBand. GarageBand är en gratis musikredigeringsapp som vanligtvis kommer förinstallerad på Mac. Det är också tillgängligt i App Store.
Steg
Del 1 av 9: Komma igång

Steg 1. Öppna GarageBand
Det är appen som har en bild av en gitarr och förstärkare. Första gången du öppnar GarageBand kan det behöva ladda ner en samling ljud och loopar. Det kan ta upp till en timme att ladda ner på en typisk bredbandsanslutning.
Ladda ner GarageBand från App Store, om den inte redan är installerad på din Mac.

Steg 2. Välj en projekttyp
Det finns sju alternativ under "Välj ett projekt" på fliken Nytt projekt i den vänstra sidofältet. Alternativen är följande:
-
Tomt projekt:
Detta alternativ öppnar ett tomt projekt. När du väljer det här alternativet kommer du att bli ombedd att välja en spårtyp.
- Klicka på tangentbordsikonen för att välja ett spår av programvaruinstrument. Detta låter dig spela in med ett USB-midi-tangentbord.
- Klicka på mikrofonikonen för att skapa ett grundläggande ljudspår. Du kan spela in på det här spåret med en mikrofon eller linjeingång.
- Klicka på gitarr- och förstärkarikonen för att skapa ett gitarr- eller basspår. Detta gör att du kan ansluta en elgitarr eller bas till din Mac och spela in med en virtuell förstärkare.
- Klicka på trummisikonen för att skapa ett trumspår som spelas tillsammans med din låt automatiskt.
-
Tangentbordssamling:
Det här alternativet har en mängd olika tangentbordsspår. Du kan spela in på dessa spår med ett midi-tangentbord.
-
Förstärkarsamling:
Det här alternativet har en mängd olika spår med virtuella förstärkare. Du kan ansluta en elgitarr eller bas till din Mac med line-in-ingången eller ett externt ljudgränssnitt.
-
Röst:
Detta alternativ har en mängd olika spår som är optimerade för sång. Du kan ansluta en mikrofon till din Mac med line-in-ingången, eller ett externt ljudgränssnitt, eller bara använda datorns mikrofon.
- Hiphop har en mängd olika hiphop-beats du kan välja mellan samt instrumentspår som vanligtvis används inom hip-hop.
- Elektronisk har en mängd olika elektroniska beats och instrumentspår för att skapa elektronisk musik.
- Låtskrivare har ett grundläggande trumslag, ett sångspår, gitarr, bas och ett tangentbordsspår. Detta alternativ är optimerat för allmän låtskrivning.

Steg 3. Klicka på Välj
Det finns i det nedre högra hörnet av "Välj ett projekt"
Klicka på "Öppna ett befintligt projekt" för att öppna ett redan existerande projekt
Del 2 av 9: Spela in ljud

Steg 1. Välj ett spår
Projektfönstret innehåller alla spår i ditt projekt. Den tar upp det mesta av skärmen i GarageBands centrum. Spårnamn, volym och vänster-höger byxkontroll är till vänster. Vågfilerna ligger i mitten av projektfönstret. När du väljer ett spår kommer det att markeras med grått till vänster.
Se till att du väljer rätt spårtyp. Om du spelar in med ett tangentbord måste du välja ett midi-tangentbordsspår. Om du spelar in ljud eller gitarr måste du välja ett spår med en virtuell gitarrförstärkare

Steg 2. Dra spelhuvudet till önskat avsnitt
Spelhuvudet är den vita linjen som rör sig längs vågfilerna i projektfönstret när du spelar och spelar in. Du kan dra spelhuvudet till valfri del av vågfilen.

Steg 3. Klicka på knappen Spela in
Inspelningsknappen är knappen med den röda cirkeln ovanför ljudspåren. Du kommer att höra fyra klick och sedan börjar spåret spela in.

Steg 4. Klicka på knappen Stopp
För att stoppa inspelningen, klicka på knappen med den vita rutan.
Del 3 av 9: Lägga till ett extra spår

Steg 1. Klicka på +
Det är i det övre vänstra hörnet ovanför spårlistan till vänster.

Steg 2. Välj en spårtyp
Det finns fyra typer av spår du kan välja mellan.
- Programvaruinstrument låter dig spela in med ett USB-midi-tangentbord.
- Ljudmikrofon låter dig spela in med en mikrofon eller dra och släppa ljudfiler till spåret.
- Ljudgitarr låter dig ansluta en elgitarr eller bas till din Mac och spela in med simulerade gitarrförstärkare.
- Handelsresande skapar ett trumspår som automatiskt spelar tillsammans med din låt.

Steg 3. Klicka på Skapa
Det finns i det nedre högra hörnet av fönstret "Välj en spårtyp". Detta kommer att lägga till ett ytterligare spår. Med ytterligare spår kan du spela in flera instrument och ljudfiler ovanpå varandra.
För att radera ett spår, klicka på spåret och tryck sedan på Ta bort två gånger. Första gången raderas ljudfilen från spåret. För andra gången raderas spåret
Del 4 av 9: Importera ljud

Steg 1. Högerklicka på ett tomt ljudspår
Alla ljudspår finns i projektfönstret på mittskärmen. Ett tomt ljudspår är ett ljudspår som inte har några vågfiler i sig.
Om du använder en magisk mus eller styrplatta kan du högerklicka genom att klicka med två fingrar

Steg 2. Klicka på Lägg till ljudfil
Det är det första alternativet i menyn när du högerklickar på ett spår. Detta öppnar en filbläddringsmeny.

Steg 3. Välj en ljudfil
Använd sidofältet till vänster och rullgardinsmenyn högst upp i filbläddringsfönstret för att navigera i din Mac. Klicka på en ljudfil. Detta kan vara mp3-,.wav-, m3u-, acc- eller andra ljudfilformat.

Steg 4. Klicka på Öppna
Det är i det nedre högra hörnet av filbläddringsmenyn. Detta importerar ljudfilen till det tomma spåret i GarageBand. När ljudfilen har importerats kan du klicka och dra den till valfri punkt i projektfönstret. Du kan behöva dra den tillbaka till början av låten.
Du kan också lägga till ljud i ett projekt genom att klicka och dra mediefiler från mediebläddraren till projektfönstret. Om du vill visa medieläsaren klickar du på ikonen med musikanteckningarna, filmremsan och kameran i det övre högra hörnet
Del 5 av 9: Justera volym, balans och EQ

Steg 1. Klicka på ett spår
Varje instrument eller virtuell förstärkare kommer att ha olika effekter och kontroller, men det finns några alternativ som förblir desamma på alla spår. Du kan justera följande alternativ på alla spår:

Steg 2. Justera volymen
Det tydliga skjutreglaget bredvid ljudspåret justerar volymen på spåret.

Steg 3. Justera högtalarbalansen
L/R -ratten bredvid volymreglaget justerar spårets balans från vänster till höger högtalare.

Steg 4. Justera Equalizer
EQ -knappen är ovanför kontrollerna längst ned på skärmen. Detta ger dig tillgång till en grafisk EQ som du kan använda för att justera låga, mellan och höga höjder på banan. Du kanske också kan justera låga, mellansta och högsta med hjälp av kontrollerna, beroende på vilket instrument eller förstärkare du använder för det spåret.
Del 6 av 9: Växla mellan instrument eller förstärkare

Steg 1. Välj ett instrument eller gitarrspår
Instrumentet och gitarrspåren kommer att ha en bild av ett piano, synthesizer, gitarr eller förstärkare bredvid spåret.

Steg 2. Klicka på biblioteksikonen
Det ligger i det övre vänstra hörnet av GarageBand. Den har en ikon som ser ut som en arkivskåpslåda. Detta visar biblioteket i ett sidofält till vänster.

Steg 3. Klicka på ett nytt instrument
När du klickar på ett instrument i biblioteket ser du kontrollerna ändras längst ned på skärmen.
Om du vill bläddra i biblioteket klickar du på kategorierna längst ner i bibliotekets sidofält. Du kan också skriva namnet på ett instrument i sökfältet för att gå direkt till det instrumentet eller den virtuella förstärkaren
Del 7 av 9: Lägga till effekter

Steg 1. Välj ett spår
Ljudspår kommer att ha olika effektalternativ beroende på vilken typ av spår det är och vilket instrument eller virtuell förstärkare som är tilldelat spåret.

Steg 2. Justera effekterna med hjälp av kontrollerna
Kontrollerna finns längst ner på skärmen. En mängd olika effekter kommer att vara tillgängliga beroende på vilket instrument eller förstärkare du har valt. Följande är några vanliga effekter som du kan stöta på:
-
Reverb och Ambiance:
Båda dessa effekter skapar en efterklangseffekt som skapar illusionen att spåret spelades in i en annan rumstyp, till exempel en konserthall, trärum eller ett rum med vadderade väggar.
-
Fördröjning och eko:
Fördröjning och eko skapar en upprepad ekoeffekt. Du kan justera repetitionernas hastighet, frekvens och styrka.
-
Kompressor:
Komprimera balanserar de tysta ljuden och de höga ljuden.
-
Få:
Gain förstärker ljudspåret och ger det ett tjockare och högre ljud. För mycket förstärkning kan göra att ljudet går sönder.
-
Förvrängning:
Distorsion är en effekt med hög förstärkning som oftast används på elgitarrer. Vrid distorsionen hela vägen upp för en hårdrock/heavy metal -ton.
-
Kör:
Denna effekt fördubblar ljudspåret och varierar tonhöjden bara något. Det skapar en fylligare, mer färgstark ton.
-
Fas:
Denna effekt skiftar ständigt toppar och dalar för ljudspåret och simulerar en roterande högtalareffekt.
Del 8 av 9: Splitting a Track

Steg 1. Klicka på ett ljudspår med inspelat ljud
Du kommer att visa en vågfil i alla spår som har spelat in ljud.

Steg 2. Dra spelhuvudet dit du vill dela
Spelhuvudet är den vita linjen som rör sig längs ljudspåren i projektfönstret när du spelar och spelar in.

Steg 3. Högerklicka på ljudfilen
Detta visar en liten spårmeny.
Om du använder en magisk mus eller styrplatta kan du högerklicka genom att klicka med två fingrar

Steg 4. Klicka på Dela vid Playhead
Detta kommer att skära vågfilen i två separata vågfiler vid spelhuvudet. Du kan ta bort en vågfil och spela in en ny vid den punkt där du delar spåret.
Del 9 av 9: Blanda en sång

Steg 1. Avsluta ett GarageBand -projekt
När du har spelat in en låt och alla delar är precis som du vill ha dem, är du redo att mixa låten.

Steg 2. Klicka på Arkiv
Det finns i menyraden högst upp på skärmen.

Steg 3. Klicka på Spara
Detta sparar GarageBand -projektet.

Steg 4. Klicka på Dela
Det finns i menyraden högst upp på skärmen. Delningsknappen har ett antal sätt att exportera din låt.
-
Sång till iTunes:
Detta blandar ner låten och exporterar den till ditt iTunes -bibliotek.
-
Ringsignal till iTunes:
Detta blandar ner låten och exporterar den till ditt ringsignalbibliotek.
-
Song to Media Browser:
Detta blandar ner låten och sparar den i din GarageBand -medieläsare. Sedan kan du använda det blandade spåret i ett annat projekt.
-
Sång till SoundCloud:
Detta kommer att blanda ner låten och ladda upp den till SoundCloud. Sedan kan du dela det online.
-
AirDrop:
Detta kommer att blanda ner låten och skicka den till en annan Apple -enhet.
-
Post:
Detta blandar ner låten och skickar den via e -post.
-
Bränn låt till CD:
Detta kommer att blanda ner låten och bränna den till en CD.
-
Exportera låt till disk:
Detta kommer att blanda ner låten och spara den på din Mac -hårddisk.
-
Projekt till Garageband för iOS:
Detta exporterar GarageBand -filen för användning på GarageBand för iPhone eller iPad.
Gemenskapsfrågor
Sök Lägg till ny fråga Ställ en fråga 200 tecken kvar Inkludera din e -postadress för att få ett meddelande när denna fråga besvaras. Skicka in