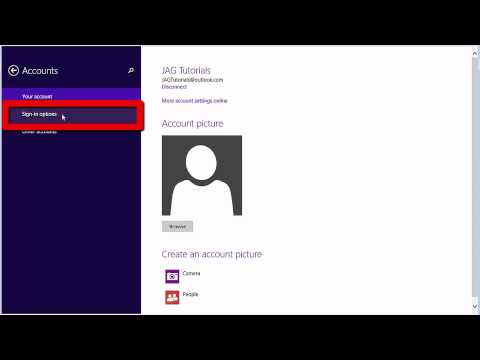Oavsett om du behöver tekniskt stöd på avstånd eller om du bara vill se din Mac-skärm spegelvänd (men större), är skärmdelning det bästa sättet att få dina resultat! Det finns många sätt för dig att dela innehållet på din Mac-skärm, från traditionell HDMI-till-TV-användning till OS X: s söta inbyggda skärmdelningsteknik.
Steg
Metod 1 av 4: Använda AirPlay

Steg 1. Se till att du har rätt utrustning
För att spegla datorns bildskärm på en TV behöver du en dator med OS X 10.8 (Mountain Lion) eller senare och minst en andra generationens Apple TV.
Om du inte har rätt utrustning kan du fortfarande se datorns skärm på din TV med en HDMI -kabel

Steg 2. Slå på din TV och slå sedan på din Mac
Vänta tills din TV startar helt innan du försöker ansluta din Mac.

Steg 3. Klicka på AirPlay -ikonen
Detta är i din menyrad i det övre högra hörnet av din Mac-skärm; det liknar en rektangulär kontur med en triangel i botten.

Steg 4. Klicka på alternativet "Apple TV" längst ned på menyn
Om du har flera Apple TV-apparater i samma nätverk måste du välja den som du vill ansluta till från en rullgardinsmeny.

Steg 5. Klicka på alternativet "Utökat skrivbord" när du uppmanas
Detta visar ditt skrivbord på Apple TV, så att du kan titta på YouTube -videor eller strömma online media från din bärbara dator till din TV.

Steg 6. Justera dina TV -inställningar
Om detta är första gången du ansluter din Mac till din Apple TV kan TV: ns upplösning verka otillräcklig. detta beror på att din Apple TV tillämpar bildkvalitetsförbättringar på skärmbilder som standard, vilket kan snedvrida datorbilder. För att åtgärda detta måste du konsultera din TV: s manual.
För de flesta TV -apparater, ställ displayfiltret till "Standard" eller "Normal" (eller "Dator" om din TV har det). Undvik inställningar som "Cinematic", "Dynamic" eller "Gaming"
Metod 2 av 4: Använda en HDMI -kabel

Steg 1. Se till att du har en HDMI -kabel och en kapabel TV
En HDMI-kabel är en HD-kontakt som låter dig ansluta enheter som datorer, konsoler och mottagare till din TV. Om du inte har en HDMI-kabel kan du köpa en högkvalitativ från de flesta teknikbutiker eller Amazon för under $ 20.
- Om du har en HDTV har den förmodligen en HDMI -ingång.
- Din Mac ska ha en HDMI -port på höger sida; om du har en ny modell av Mac borde det stå "HDMI" bredvid porten.

Steg 2. Anslut ena änden av din HDMI -kabel till din Mac -port
Se till att kabeln är vänd åt rätt håll-t.ex. att den mindre delen av kabeländen är på undersidan.
Om din Mac inte har en HDMI -kabel måste du köpa en adapter. I det här fallet behöver du en "Thunderbolt to HDMI" -adapter för att ansluta till vänster sida av din Mac

Steg 3. Anslut den andra HDMI -kabeländen till din TV
Din TV: s HDMI -kort ser ut som din dator.

Steg 4. Se till att din TV: s ingång är inställd på rätt kanal
Du måste ställa in din TV: s nuvarande kanal till en ingång; om din TV har flera HDMI -uttag kan du behöva växla mellan TV: ns ingång för att få den rätta att visa. Beroende på din TV -modell kan du vanligtvis göra detta genom att trycka på "Input" -knappen på antingen fjärrkontrollen eller på själva displayen.
Till exempel, om din valda HDMI -port är märkt "HDMI 2", måste du trycka på "Input" -knappen tills du ser frasen "HDMI 2" på TV: ns skärm

Steg 5. Vänta tills din Mac -bild visas
Detta kan ta några sekunder; när anslutningen stelnat bör din Mac -skärm dyka upp på din TV!

Steg 6. Ställ in din TV: s inställningar
Om du aldrig har ändrat din TV: s displayfilter kan det fortfarande vara på "Dynamic" eller "Cinematic" från butiken. För att uppnå högsta möjliga bild bör TV-skärmen vara inställd på "Normal" eller "Standard" (beroende på din TV-modell). Se din TV: s handbok för att slutföra processen.
Din TV kan också ha en "dator" -inställning. om den är tillgänglig är den här inställningen idealisk för dina ändamål här
Metod 3 av 4: Dela och visa till en dator (trådlöst)

Steg 1. Öppna din Mac
Om du vill dela din skärm med någon på distans måste du först aktivera skärmdelning.

Steg 2. Klicka på Apple -ikonen i det övre vänstra hörnet på skärmen
Detta öppnar Apple -menyn. Du måste redigera dina delningsinställningar för att fullt ut aktivera din Macs skärmdelningsfunktioner.

Steg 3. Klicka på alternativet "Systeminställningar"
Detta tar dig till din Macs systeminställningsmeny.

Steg 4. Klicka på alternativet "Delning"
Detta bör finnas under underrubriken "Internet och trådlöst".

Steg 5. Klicka på rutan "Skärmdelning" för att markera det
Du hittar det här alternativet under avsnittet "Service" till vänster i menyn Delning.
- Som standard bör inga andra rutor markeras.
- Om rutan "Fjärrhantering" är markerad måste du avmarkera den för att välja alternativet Skärmdelning.

Steg 6. Markera rutan "Endast dessa användare"
Detta är bredvid rutan "Tillåt åtkomst för" på höger sida av menyn; Om du gör det får du bara tillgång till personer med din Mac: s IP -adress och administratörsinloggningsinformation.
- Undvik som huvudregel att tillåta åtkomst till "Alla användare"; det skulle vara en säkerhetsrisk.
- Standardalternativet här är "Administratörer" -kontot.

Steg 7. Skriv ner din Mac: s IP -adress
Du hittar detta ovanför åtkomstrutan och under texten "Skärmdelning: På". Du måste ge din Mac: s IP -adress till alla du vill titta på din delade skärm.

Steg 8. Avsluta menyn Systeminställningar
Du är nu redo att dela din Mac -skärm!

Steg 9. Börja skärmvisningen
För att göra detta behöver du en annan Mac som kan ansluta till din Macs nätverk.

Steg 10. Öppna Finder -appen
Detta är den blå ansiktsikonen i din docka.

Steg 11. Klicka på fliken "Gå"
Detta bör vara högst upp på skärmen; Om du klickar på den uppmanas en rullgardinsmeny.

Steg 12. Klicka på alternativet "Anslut till server"
Du hittar det längst ner på "Gå" -menyn.
Du kan också hålla ner ⌘ Kommando och tryck på K för att öppna menyn "Anslut till server"

Steg 13. Skriv "vnc: // [mål -Mac: s IP -adress]" i fältet "Serveradress"
Uteslut citattecken och parenteser när du gör det.

Steg 14. Skriv in Mac: s admin -användarnamn och lösenord
Dessa bör vara de referenser som används för att logga in på din mål -Mac; Om du inte har dessa uppgifter, kontakta mål -Mac -användaren för att få dem.

Steg 15. Klicka på "Anslut" för att ansluta till den delande Mac
Detta kan ta en minut eller så, beroende på din trådlösa anslutning. Du tittar nu på en Mac -skärm trådlöst!
Metod 4 av 4: Dela din skärm på Skype

Steg 1. Öppna Skype
Om du vill dela skrivbordet med en kontakt kan du göra det från ett videosamtal på Skype.

Steg 2. Klicka på Skype -konversationen som du vill öppna
För att dela din skärm under ett videosamtal måste du aktivt vara i ett samtal med en person eller en grupp; du kan initiera ett samtal genom att klicka på videokamerans ikon i det övre högra hörnet av din konversationsskärm.
Dina pågående konversationer och tidigare konversationer sparas till vänster på skärmen

Steg 3. Klicka på ikonen Dela längst ned i din konversation
Detta liknar ett moln med ett "+" tecken inuti.

Steg 4. Klicka på alternativet "Dela skärm"
Du kan behöva inaktivera din videoprojektion först. Du kan göra detta genom att klicka på videokamerans ikon längst upp till höger på skärmen

Steg 5. Klicka på alternativet "Dela hela din skärm"
Med det här alternativet kan du dela en bild av din skärm, inklusive skrivbordet och alla åtgärder du väljer att vidta.
Du kan också klicka på "Dela ditt fönster" för att dela en specifik ram från din Mac

Steg 6. Klicka på "Start" när du uppmanas
Detta börjar dela din skärm.

Steg 7. Klicka på ikonen Dela, klicka sedan på "Stoppa skärmdelning"
Detta kommer att avsluta din nuvarande skärmdelning när du är redo.
Tips
- Skärmdelning är användbart för fjärrteknologiskt arbete eller presentationer.
- Det finns flera appar som också låter dig dela din Mac -skärm.