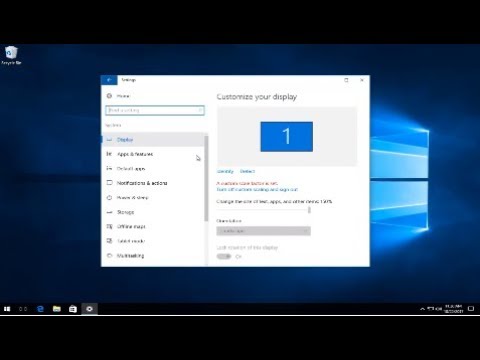Normalt kräver inte användarkontokontroll (UAC) ett lösenord på administratörskonton som standard. Detta kan vara problematiskt, eftersom om du går bort från din dator kan någon annan göra ändringar utan ditt tillstånd. Men du kan ändra detta så att ett administratörslösenord krävs. Tänk dock på att detta bara fungerar på Windows 10 Pro. Det fungerar inte på Windows 10 Home.
Om du har Windows 10 Pro visar denna wikiHow dig hur du ställer in att UAC alltid kräver ett lösenord.
Steg

Steg 1. Öppna Security Policy Editor
Tryck på ⊞ Win+R för att öppna "Kör". Skriv sedan in secpol.msc och tryck på ↵ Enter.

Steg 2. Expandera "Lokala policyer"
Klicka sedan på "Säkerhetsalternativ".

Steg 3. Leta efter policyn "Användarkontokontroll:
Beteende för höjdprompten för administratörer i Admin Approval Mode.

Steg 4. Högerklicka och välj "Egenskaper"
Du kan också dubbelklicka på den.

Steg 5. Klicka på rullgardinsmenyn i dialogrutan

Steg 6. Välj "Fråga efter referenser på det säkra skrivbordet" i rullgardinsmenyn

Steg 7. Klicka på OK
Detta gör det möjligt att kräva ett lösenord för en UAC -prompt för administratörer.
Tips
- Detta krävs inte för de flesta användare, men det kan vara till hjälp om du vill göra din dator säkrare.
- För att vända ändringen, följ stegen i den här artikeln, men välj "Fråga om samtycke" i rullgardinsmenyn.
Varningar
- Detta fungerar bara på Windows 10 Pro.
- Microsoft rekommenderar inte att du väljer "Elevate without prompting", eftersom det kan tillåta virus att infektera din dator.
- Dela inte ditt administratörslösenord med någon.