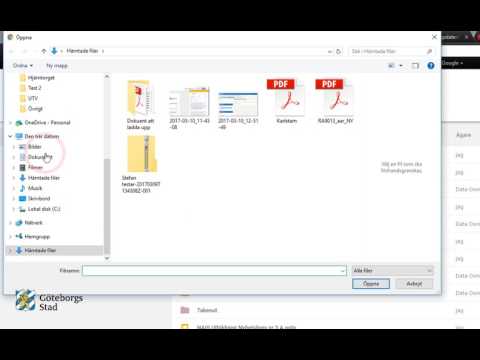Diktat introducerades i Windows 10 Fall Creators Update för att göra det lättare för människor att använda sina datorer. Diktation konverterar också dina talade ord till text på Windows -datorer som på Mac och iPhone/Android. Du kan lära dig hur du använder det med dikteringsverktygsfältet och med taligenkänning i Windows.
Steg
Metod 1 av 2: Med verktygsfältet för diktering

Steg 1. Se till att du kör den senaste versionen av Windows 10
Verktygsfältet för diktering är inte tillgängligt i Windows 10 Creators Update och tidigare, och i vissa länder på vissa språk. I så fall måste du använda Windows taligenkänning.

Steg 2. Välj ett textfält
Det är meningslöst att försöka diktera utanför ett textfält, eftersom ingenting kommer att skrivas.

Steg 3. Tryck på ⊞ Win+H för att börja diktera
Ett verktygsfält visas på skärmen med en mikrofon till vänster och ett x till höger. Det kommer att säga "Initialiserar …" en stund och sedan "Lyssnar …" när det är klart.

Steg 4. Säg vad du vill skriva
Du kan till exempel säga "Den snabba bruna räven hoppar över lat hund" och dikteringsverktygsfältet placerar texten du sa i textfältet.
För att placera skiljetecken, säg tecknet (som "Period" för ".")

Steg 5. Tryck på ⊞ Win+H igen för att sluta diktera
Verktygsfältet slutar plocka upp text, och du kommer att kunna prata normalt utan att andra ingångar tas upp.
Du kan också säga "Sluta diktera" eller klicka på X i hörnet för att sluta diktera
Metod 2 av 2: Med Windows taligenkänning

Steg 1. Ställ in Windows taligenkänning först
Klicka på sökrutan, skriv "Windows taligenkänning" och slutför guiden.
Inställningar för taligenkänning är mycket svåra att ändra efter installationen. Bestäm om du vill hålla dig till de nuvarande inställningarna vid installationen

Steg 2. Klicka på mikrofonen
Utmatningen ändras från "Av" eller "Sova …" till "Lyssna …", så att du kan styra din dator med ditt tal.

Steg 3. Välj ett textfält
Det är meningslöst att försöka diktera utanför ett textfält, eftersom ingenting kommer att skrivas.

Steg 4. Säg vad du vill skriva
Du kan till exempel säga "Den snabba bruna räven hoppar över lat hund" och taligenkänning placerar texten du sa i textfältet.

Steg 5. Klicka på mikrofonen igen för att sluta diktera
Taligenkänning slutar plocka upp text, och du kommer att kunna tala normalt utan att andra ingångar plockas upp.