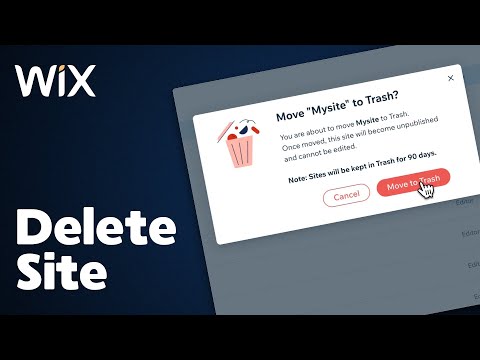Denna wikiHow lär dig hur du skickar ett privat meddelande till en annan Slack -användare när du använder en dator.
Steg

Steg 1. Öppna Slack
Om du använder en Mac finns den i mappen Program. Om du har Windows finns det i Windows (Start) -menyn.
Du kan också logga in på Slack genom att navigera till teamets URL i en webbläsare

Steg 2. Klicka på + bredvid”Direktmeddelanden
”Det är i den lila stapeln längs vänster sida av skärmen.

Steg 3. Lägg till användaren du vill meddela
För att göra detta, klicka på användarens namn i listan. Om du har problem med att hitta personen du vill meddela, börja skriva hans namn i rutan och klicka sedan på rätt namn när det visas.

Steg 4. Klicka på Kör
Detta öppnar ett nytt meddelande för de valda användarna.

Steg 5. Skriv ditt meddelande
För att börja skriva, klicka på meddelanderutan längst ner i fönstret.

Steg 6. Tryck på ↵ Enter eller ⏎ Återvänd.
Ditt meddelande visas omedelbart i konversationen.