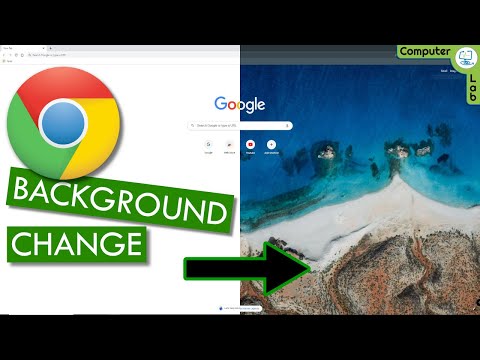Om du glömmer ett lösenord för din dator, e -post eller sociala medier kan du återställa ditt lösenord direkt via systemet eller programmet du använder. I de flesta fall kan du återställa ditt lösenord genom att svara på en rad säkerhetsfrågor eller genom att begära ett e -postmeddelande som innehåller en länk för återställning av lösenord.
Steg
Metod 1 av 10: Återställa Google -lösenord

Steg 1. Navigera till inloggningssidan för Google -konton på

Steg 2. Klicka på “Behöver du hjälp?
”Under inloggningsavsnittet.

Steg 3. Välj”Jag vet inte mitt lösenord
”

Steg 4. Ange din Gmail -adress i fältet och klicka på "Fortsätt
”

Steg 5. Skriv in de tecken som Google har fått på skärmen och klicka på "Fortsätt
”

Steg 6. Ange det senaste lösenordet du kom ihåg att använda för ditt Google -konto
Om du inte kommer ihåg några tidigare lösenord, klicka på "Jag vet inte"

Steg 7. Följ anvisningarna på skärmen för att återställa ditt lösenord med Google
Google kan kräva att du svarar på en rad säkerhetsfrågor för att verifiera din identitet. som ditt telefonnummer, namnet på ditt första husdjur, din nuvarande adress etc.

Steg 8. Ange ett nytt lösenord för ditt Google -konto
Lösenordet du väljer kommer att gälla för alla Google -produkter du använder med det specifika användarnamnet.
Metod 2 av 10: Återställ Apple ID -lösenord

Steg 1. Navigera till "Mitt Apple-ID" hemsida på

Steg 2. Klicka på”Återställ ditt lösenord” på höger sida av webbsidan

Steg 3. Ange ditt Apple -ID och klicka på “Nästa
”

Steg 4. Välj”Svara på säkerhetsfrågor” och klicka på”Nästa
”

Steg 5. Välj ditt födelsedatum och klicka på “Nästa
”

Steg 6. Svara på alla säkerhetsfrågor som visas på skärmen
Du kan bli ombedd att ange namnet på din favoritsport, din favoritlärare etc.

Steg 7. Ange ett nytt lösenord och klicka på”Återställ lösenord
” Ditt lösenord kommer nu att ändras.
Metod 3 av 10: Återställa Windows 8 -lösenord

Steg 1. Gå till Microsoft Live -lösenordsåterställningssidan på kontot
live.com/password/reset.
Kontakta din systemadministratör för att återställa ditt lösenord om din dator finns på en domän

Steg 2. Välj "Jag har glömt mitt lösenord" och klicka på "Nästa
”

Steg 3. Ange användarnamnet för ditt Microsoft-konto och tecknen som visas på skärmen

Steg 4. Klicka på “Nästa
”

Steg 5. Följ anvisningarna på skärmen från Microsoft för att återställa ditt lösenord
Om du fortfarande inte kan logga in på Windows 8 på grund av att du har fel lösenord måste du installera om Windows 8 på din dator
Metod 4 av 10: Återställa Windows 7 -lösenord

Steg 1. Sätt in disken för återställning av lösenord i enheten på din Windows 7 -dator
- Kontakta systemadministratören för att återställa lösenordet om din dator finns på en domän eller arbetsgrupp.
- Om din Windows 7 -dator inte är en del av en domän eller arbetsgrupp och det inte finns några andra användarkonton måste du installera om Windows.

Steg 2. Klicka på”Återställ lösenord
” Guiden Återställ lösenord visas på skärmen.

Steg 3. Klicka på “Nästa” och välj den enhet i vilken din lösenordsåterställningsdisk har satts in

Steg 4. Klicka på “Nästa
”

Steg 5. Ange ett nytt lösenord i de angivna fälten, samt en ledtråd som hjälper dig att komma ihåg ditt nya lösenord

Steg 6. Klicka på “Nästa” och sedan på “Slutför
” Ditt lösenord för Windows 7 kommer nu att återställas.
Metod 5 av 10: Återställa Mac OS X -lösenord

Steg 1. Sätt in Mac OS X Install -disken i din dator
Om din dator är en del av en domän kontaktar du systemadministratören för att återställa ditt lösenord

Steg 2. Starta om datorn och håll ner "C" -knappen för att starta Startup Manager

Steg 3. Välj ett språk och klicka på högerpilen

Steg 4. Välj "Verktyg" -menyn och klicka på "Terminal"

Steg 5. Skriv "resetpassword" i Terminal
Om du använder Mac OS X v10.3 väljer du "Återställ lösenord" från "Installer" -menyn

Steg 6. Klicka på den Mac OS X -skiva som du vill återställa ditt lösenord för

Steg 7. Välj det användarkonto som du vill återställa lösenordet för

Steg 8. Ange ett nytt lösenord i de angivna fälten och klicka på "Spara
”

Steg 9. Avsluta Start Manager och starta om datorn
Ditt Mac OS X -lösenord kommer nu att återställas.
Metod 6 av 10: Återställa Facebook -lösenord

Steg 1. Navigera till Facebooks huvudsakliga inloggningssida på

Steg 2. Klicka på "Glömt lösenord" längst upp till höger i din Facebook -session

Steg 3. Ange användarnamnet för ditt Facebook -konto och klicka på “Sök
”

Steg 4. Följ anvisningarna på skärmen för att återställa ditt lösenord
Facebook skickar ett e -postmeddelande till dig som innehåller en länk som gör att du kan återställa och ändra ditt lösenord.
Metod 7 av 10: Återställa Twitter -lösenord

Steg 1. Navigera till Twitters webbplats på

Steg 2. Klicka på”Glömt lösenord?
”Under inloggningsavsnittet.

Steg 3. Ange din e -postadress eller ditt Twitter -användarnamn och klicka på "Skicka
” Twitter skickar omedelbart ett e -postmeddelande till dig som innehåller en länk som du kan använda för att återställa ditt lösenord.

Steg 4. Öppna e -postmeddelandet från Twitter och klicka på länken för återställning av lösenord

Steg 5. Ange ett nytt Twitter -lösenord
Ditt lösenord kommer nu att återställas.
Om länken för återställning av lösenord inte återställer ditt lösenord, upprepa stegen för att få ett nytt e -postmeddelande. Twitters e-postmeddelanden för återställning av lösenord är tidskänsliga och måste komma åt omedelbart när du återställer ditt lösenord
Metod 8 av 10: Återställa LinkedIn -lösenord

Steg 1. Navigera till LinkedIns inloggningssida på

Steg 2. Klicka på”Glömt lösenord?
”

Steg 3. Ange den e -postadress du använder för LinkedIn och klicka på "Skicka adress
” LinkedIn skickar dig ett e -postmeddelande som innehåller en länk för återställning av lösenord.

Steg 4. Öppna LinkedIn -e -postmeddelandet och klicka på länken för återställning av lösenord

Steg 5. Följ anvisningarna på skärmen för att skapa ett nytt LinkedIn-lösenord
Återställ ditt lösenord inom en dag efter mottagandet av e -postmeddelandet om återställning av lösenord, eftersom länken upphör att gälla efter den tidsramen
Metod 9 av 10: Återställa Instagram -lösenord

Steg 1. Navigera till Instagrams inloggningsskärm på

Steg 2. Klicka på”Glömt lösenord?
”

Steg 3. Ange ditt Instagram -användarnamn eller din e -postadress i fältet

Steg 4. Skriv texten som visas på skärmen och klicka på “Återställ lösenord
” Instagram skickar dig ett e -postmeddelande som innehåller en länk för återställning av lösenord.

Steg 5. Öppna Instagram -e -postmeddelandet och klicka på länken för återställning av lösenord

Steg 6. Följ anvisningarna på skärmen för att skapa ett nytt lösenord
Ditt Instagram -lösenord kommer nu att återställas.
Metod 10 av 10: Återställa Pinterest -lösenord

Steg 1. Navigera till Pinterests inloggningssida på

Steg 2. Klicka på”Glömt ditt lösenord?
”Under inloggningsavsnittet.

Steg 3. Ange din e -postadress och klicka på”Återställ lösenord
” Pinterest skickar dig ett e -postmeddelande som innehåller en länk för återställning av lösenord.

Steg 4. Öppna Pinterest -e -postmeddelandet och klicka på länken för återställning av lösenord

Steg 5. Följ anvisningarna på skärmen för att skapa ett nytt lösenord
Ditt Pinterest -lösenord kommer nu att återställas.