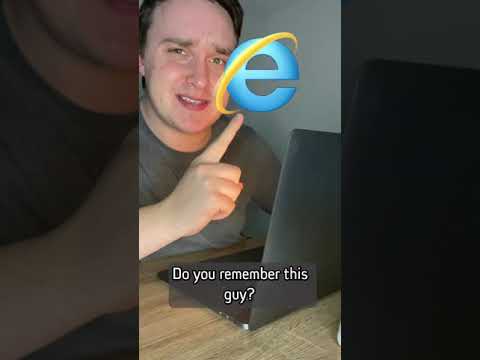För att uppdatera Safari på en Mac, klicka på App Store → Klicka på Uppdateringar → Hitta systemuppdateringen → Klicka på alternativet Uppdatera bredvid systemuppdateringen.
Steg
Metod 1 av 2: Skrivbord

Steg 1. Öppna Spotlight
Det är förstoringsglasikonen i det övre högra hörnet av skärmen.

Steg 2. Skriv "App Store"
App Store har en blå ikon med en penna och pensel i form av bokstaven "A".

Steg 3. Tryck på Retur

Steg 4. Klicka på Uppdateringar
Det är högst upp i App Store -fönstret.

Steg 5. Hitta systemuppdateringen
Det kommer sannolikt att innehålla frasen "OS X Update".
Uppdateringar för Safari visas inte, eftersom de är en del av systemuppdateringar

Steg 6. Klicka på Uppdatera
Det är till höger om systemuppdateringen.

Steg 7. Klicka på Uppdatera alla (valfritt)
Det är i det övre högra hörnet av App Store-fönstret.
Detta kommer att uppdatera resten av dina program som har en uppdatering tillgänglig
Metod 2 av 2: iOS

Steg 1. Lägg enheten på en laddare
Detta förhindrar att din enhet dör under uppdateringen.

Steg 2. Öppna appen Inställningar
Den har en grå kugghjulsikon och finns på enhetens startskärm.

Steg 3. Tryck på Wifi

Steg 4. Tryck på strömbrytaren för att slå på Wifi
Växeln är till höger om Wifi.
Om omkopplaren är grön är Wifi på

Steg 5. Knacka på namnet på det Wi-Fi-nätverk som du vill ansluta till
När du har anslutit dig till nätverket ser du en bock bredvid nätverket.

Steg 6. Knacka på tillbaka -knappen
Det är i det övre vänstra hörnet av skärmen.

Steg 7. Tryck på Allmänt
Den har en grå kugghjulsikon bredvid.

Steg 8. Tryck på Programuppdatering
Om det finns en meddelandecirkel med ett nummer bredvid Software Update, finns en programuppdatering tillgänglig.
Om du inte ser en aviseringskrets kan du inte uppdatera din iOS eller Safari

Steg 9. Tryck på Ladda ner och installera

Steg 10. Knacka på Godkänn

Steg 11. Tryck på Fortsätt
När nedladdningen är klar startar enheten om.