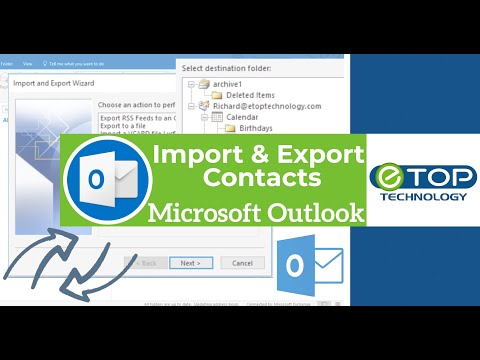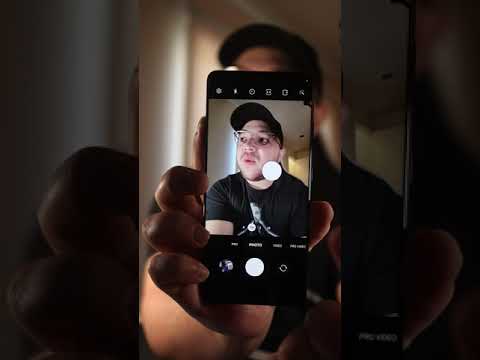Denna wikiHow lär dig hur du laddar ner en filkopia av dina Outlook -kontakter. Du kan göra detta från Outlook -e -postwebbplatsen eller från Microsoft Outlook -programmet.
Steg
Metod 1 av 3: På Outlook.com

Steg 1. Öppna Outlook
Gå till https://www.outlook.com/ i din föredragna webbläsare. Detta öppnar din inkorg i Outlook om du redan är inloggad på Outlook.
Om du inte är inloggad i Outlook anger du din Microsoft -e -postadress (eller telefonnummer) och lösenord för att logga in

Steg 2. Klicka på "People" -ikonen
Det är ikonen som liknar två silhuetter i nedre vänstra hörnet på Outlook-webbsidan. Om du gör det öppnas din Outlook -kontaktsida.

Steg 3. Klicka på Hantera
Denna flik ligger högst upp på sidan.

Steg 4. Klicka på Exportera kontakter
Det är i Hantera rullgardinsmenyn.

Steg 5. Markera alternativet "Alla kontakter"
Klicka på cirkeln till vänster om "Alla kontakter" till höger på sidan, under "Vilka kontakter vill du exportera?" rubrik.
Om du ser mer än ett filformat under rubriken "Välj ett format att exportera" kan du också välja önskat filformat

Steg 6. Klicka på Exportera
Det finns högst upp i sidofältet "Exportera kontakter". Om du gör det kommer din kontaktfil att börja ladda ner till din dator.
Du kan behöva bekräfta nedladdningen eller välja en plats för den
Metod 2 av 3: På Windows skrivbord

Steg 1. Öppna Outlook
Dubbelklicka på Outlook-ikonen, som liknar ett blått och vitt kuvert med ett vitt "O" på.

Steg 2. Klicka på Arkiv
Det är i det övre vänstra hörnet av Outlook-fönstret. Om du gör det uppmanas en popup-meny.

Steg 3. Klicka på Öppna och exportera
Denna flik ligger nära toppen av Fil meny.

Steg 4. Klicka på Importera/exportera
Du ser det här alternativet under rubriken "Öppna" till höger på sidan.

Steg 5. Välj Exportera till en fil
Klicka på högst upp i rutan mitt i fönstret Import- och exportguide Exportera till en fil.

Steg 6. Klicka på Nästa
Det är längst ner i fönstret.

Steg 7. Klicka på Kommaseparerade värden, Klicka sedan Nästa.
Detta tar dig till mappvalssidan.

Steg 8. Välj mappen "Kontakter" och klicka sedan på Nästa
Klicka på mappen "Kontakter" i fönstret "Välj mapp att exportera från". Du kan behöva rulla upp för att hitta det här alternativet.
Se till att detta är mappen "Kontakter" under ditt Outlook -kontonamn

Steg 9. Klicka på Bläddra
Detta är bredvid den aktuella fildestinationen. Om du gör det öppnas ett fönster.

Steg 10. Ange filens namn och klicka sedan på OK
Detta tar dig till nästa sida.

Steg 11. Välj en exportdestination och klicka sedan på Nästa
Klicka på en mapp där du vill spara dina kontakter. Skrivbordet är vanligtvis en bra plats om du planerar att ladda upp kontakterna till en annan tjänst direkt efter att du exporterat dem.

Steg 12. Klicka på Slutför
Det är längst ner i fönstret. Dina kontakter kommer att börja exportera; när de är klara stängs framstegsfönstret.
Metod 3 av 3: På Mac

Steg 1. Öppna Outlook
Dubbelklicka på Outlook-ikonen, som liknar ett blått och vitt kuvert med ett vitt "O" på.

Steg 2. Klicka på Arkiv
Det här är Fil menyalternativet i det övre vänstra hörnet på din Mac-skärm.

Steg 3. Klicka på Exportera

Steg 4. Avmarkera allt utom "Kontakter" och klicka på Fortsätt

Steg 5. Välj en plats för att spara kontakterna och klicka på Spara

Steg 6. Klicka på Slutför
Det är längst ner i fönstret. Dina kontakter kommer att börja exportera; när de är klara stängs framstegsfönstret.
Video - Genom att använda denna tjänst kan viss information delas med YouTube