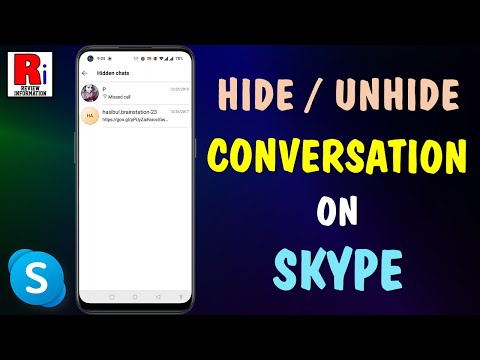Denna wikiHow lär dig hur du väljer ett nytt foto för din Discord -profil på en Android -telefon eller surfplatta.
Steg

Steg 1. Öppna Discord
Det är en lila ikon med en vit gamepad -illustration. Du hittar det vanligtvis på startskärmen eller i applådan.

Steg 2. Tryck på ☰
Det är längst upp till vänster på skärmen.

Steg 3. Knacka på växeln
Det är längst ned till höger på skärmen.

Steg 4. Tryck på Mitt konto
Det är under "Kontoinställningar".

Steg 5. Knacka på ditt nuvarande profilfoto
Om du aldrig har ändrat ditt profilfoto tidigare ser det ut som en grå spelkontroll på en vit bakgrund.

Steg 6. Välj ett foto
Om du vill välja ett foto från enhetens kamerarulle trycker du på Foton. För att ta ett nytt foto, tryck på kamerans ikon.

Steg 7. Tryck på ikonen Spara
Det är den blå diskikonen längst ned till höger på skärmen. Ditt profilfoto är nu inställt på det foto du valde.