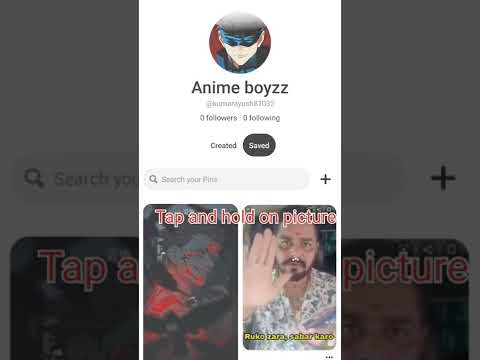Denna wikiHow lär dig hur du skapar en e -postlista för en grupp människor som du kan använda för att kontakta dem alla samtidigt utan att behöva ange deras namn individuellt. Även om du kan använda en e -postadress för en Google -grupp för att skicka e -post till en grupp Gmail -användare på mobilen, kan du inte skapa eller använda en grupp -e -postlista från mobilversioner av Gmail, Yahoo eller Outlook.
Steg
Metod 1 av 4: Använda en Google -grupp

Steg 1. Gå till Google Groups webbsida
Den finns på https://groups.google.com/forum/#!overview. Du kan skapa en ny e -postlista här.

Steg 2. Klicka på SKAPA GRUPP
Den här röda knappen ligger under sökfältet som ligger högst upp på sidan.
Om du inte är inloggad på ditt Google -konto kommer du genom att klicka på den här knappen att ange din e -postadress och lösenord innan du fortsätter

Steg 3. Ange ett gruppnamn
Du gör detta i fältet högst upp på sidan.

Steg 4. Ange ett grupp -e -postnamn
Du kommer inte att ange en fullständig e -postadress här eftersom e -postadressen kommer att registreras till @googlegroups.com.

Steg 5. Se till att "E -postlista" är valt för "Grupptyp"
Om du inte ser "E -postlista" i avsnittet "Grupptyp" klickar du på rutan till höger om "Välj en grupptyp" och klickar på E -postlista i rullgardinsmenyn.

Steg 6. Klicka på SKAPA
Det är en röd knapp högst upp på sidan.

Steg 7. Markera rutan "Jag är inte en robot" och klicka på Fortsätt
Om du nyligen loggade in på ditt Google -konto behöver du kanske inte utföra det här steget.

Steg 8. Klicka på Spara mina ändringar
Denna blå knapp finns längst ner på sidan.

Steg 9. Klicka på länken "Medlemmar"
Det är ett grått alternativ längst till höger på sidan.

Steg 10. Klicka på Hantera
Detta är en grön knapp högst upp på sidan.

Steg 11. Klicka på Direkt lägg till medlemmar
Det är under rubriken "Medlemmar" längst till vänster på sidan.

Steg 12. Ange kontaktens e -postadresser
För att göra det skriver du en e -postadress i textfältet högst upp på sidan, följer den med ett komma och ett mellanslag och skriver in en annan e -postadress, upprepar vid behov.
När du skriver kommer förslag baserade på dina kontakter att visas under fältet "e -postadresser". Du kan klicka på dessa förslag för att automatiskt placera motsvarande e -postadress i detta fält

Steg 13. Klicka på Lägg till
Det är en blå knapp högst upp på sidan.

Steg 14. Klicka på Klar
Denna knapp finns högst upp på sidan.
Du kan först behöva klicka på rutan "Jag är inte en robot" igen för att fortsätta

Steg 15. Gå till Gmail -webbplatsen
Den finns på https://www.google.com/gmail/. Om du redan är inloggad på Gmail öppnas din inkorg.
- För mobilen, öppna Gmail -appen.
- Om du inte är inloggad på Gmail klickar du på LOGGA IN i det övre högra hörnet av sidan och ange din e-postadress och lösenord.

Steg 16. Klicka på KOMPONERA
Den här knappen finns på vänster sida av sidan.
På mobilen, tryck på den vita pennikonen på en röd bakgrund i det nedre högra hörnet av skärmen

Steg 17. Skriv in Google Groups e -postadress i fältet "Till"
Det här fältet finns högst upp i fönstret "Nytt meddelande" på höger sida av sidan (skrivbordet) eller högst upp på skärmen (mobil).

Steg 18. Ange e -postens ämne och meddelande
Meddelandet går i det stora utrymmet under fältet "Ämne", som ligger direkt under fältet "Till".

Steg 19. Klicka på Skicka
Det är en röd knapp i det nedre vänstra hörnet av fönstret "Nytt meddelande". Ditt e -postmeddelande skickas till alla medlemmars e -postadresser som du har lagt till i Google -gruppen.
På mobilen, tryck på "Skicka" -pilen i det övre högra hörnet av skärmen
Metod 2 av 4: Använda Gmail

Steg 1. Gå till Gmail -webbplatsen
Den finns på https://www.google.com/gmail/. Om du redan är inloggad på Gmail öppnas din inkorg.
Om du inte är inloggad på Gmail klickar du på LOGGA IN i det övre högra hörnet av sidan och ange din e-postadress och lösenord.

Steg 2. Klicka på Gmail
Det här alternativet finns längst upp till vänster på sidan, precis ovanför KOMPONERA knapp.

Steg 3. Klicka på Kontakter
Om du gör det öppnas en ny flik i din webbläsare med en lista över dina Gmail -kontakter.

Steg 4. Klicka på Skapa etikett
Det här alternativet finns längst till vänster på sidan, nära mitten av sidofältet.
Du kan först behöva klicka Etiketter här för att visa Skapa etiketter knapp.

Steg 5. Ange ett namn för din etikett och klicka på OK
Din etikett visas i sidofältet under rubriken "Etiketter".

Steg 6. Välj kontakter för din e -postlista
För att göra det, för muspekaren över bilden till vänster om en kontakts namn, klicka på rutan som visas och upprepa för varje kontakt du vill välja.
För att välja alla kontakter, tryck på Ctrl+A (PC) eller ⌘ Command+A (Mac)

Steg 7. Klicka på knappen "Hantera etiketter"
Det är den femkantiga ikonen i det övre högra hörnet på sidan, precis till vänster om kuvertikonen.

Steg 8. Klicka på etiketten du skapade
Det ska visas i rullgardinsmenyn här; Om du klickar på den kommer du att lägga till kontakter till den.
Du kan också klicka Skapa etikett och ange ett namn för att lägga till kontakter till en ny etikett.

Steg 9. Navigera tillbaka till din Gmail -inkorg
För att göra det behöver du sannolikt bara klicka på fliken Gmail -webbläsare. Det ska vara kvar på fliken Kontakter.

Steg 10. Klicka på KOMPONERA
Den här knappen finns till vänster i din Gmail -inkorg.

Steg 11. Skriv in etikettens namn i fältet "Till"
Det finns högst upp i popup-fönstret "Nytt meddelande". Du bör se etikettens namn visas under fältet "Till".

Steg 12. Klicka på etikettens namn
Om du gör det placeras det i fältet "Till".

Steg 13. Skriv in ditt mejls innehåll
Du gör detta i det stora vita avsnittet under fältet "Ämne".
Du kan också skriva ett ämne i fältet "Ämne"

Steg 14. Klicka på Skicka
Det finns i det nedre vänstra hörnet av fönstret "Nytt meddelande". Om du gör det skickas din e -post till din grupp. När du vill skicka ett e -postmeddelande till personerna i den här gruppen behöver du bara ange gruppens namn i fältet "Till".
Metod 3 av 4: Använda Yahoo

Steg 1. Gå till Yahoo -webbplatsen
Det finns på

Steg 2. Klicka på Mail
Det är i det övre högra hörnet av sidan.
Om du inte är inloggad klickar du först Logga in och ange din Yahoo -e -postadress och lösenord.

Steg 3. Klicka på fliken "Kontakter"
Denna flik ligger till höger om den kuvertformade "Mailbox" -fliken, som ligger direkt under "Yahoo! Mail" -logotypen i det övre vänstra hörnet på inkorgssidan.

Steg 4. Välj kontakter för din lista
Klicka på rutan i det övre vänstra hörnet på kontaktens namnkort och upprepa sedan för varje kontakt som du vill skicka e-post till.

Steg 5. Klicka på Tilldela kontakter
Den här knappen finns på höger sida av sidan.

Steg 6. Klicka på fältet "Ny lista" och skriv in ett namn
Du gör det i popup-fönstret på den här sidan.

Steg 7. Klicka på Klar
Om du gör detta läggs dina valda kontakter till en lista med ditt valda namn; ser du den här listan längst ned till vänster på sidan i sidofältet.

Steg 8. Klicka på din nya lista
Den öppnas för att visa sina kontakter.

Steg 9. Klicka på rutan ovanför den översta kontaktens namn
Den här rutan är till vänster om Handlingar knapp. Om du klickar på den markeras alla i din e -postlista.

Steg 10. Klicka på E -postkontakter
Det är till höger på sidan.

Steg 11. Skriv in ditt mejlmeddelande
Du gör det i det fält som den här sidan laddas till som standard.
Du kan också lägga till ett ämne i din e -post i fältet "Ämne"

Steg 12. Klicka på Skicka
Det är längst ned till vänster på sidan. Ditt e -postmeddelande kommer att skickas till din grupp; nästa gång du vill mejla den här gruppen öppnar du helt enkelt fliken Kontakter, klickar på deras listnamn och väljer dem för ett e -postmeddelande.
Metod 4 av 4: Använda Outlook

Steg 1. Öppna Outlook -webbplatsen
Den finns på https://outlook.live.com/owa/. Om du gör det öppnas din inkorg om du är inloggad på Outlook.
Om du inte redan är inloggad klickar du på Logga in, ange din e -postadress (eller telefonnummer) och lösenord och klicka på Logga in.

Steg 2. Klicka på "Människor" -knappen
Det är den tvåpersonsformade ikonen längst ned till vänster på sidan. Om du gör detta öppnas din kontaktsida.

Steg 3. Välj kontakterna för din e -postlista
Klicka på rutan till vänster om kontaktens namn och upprepa sedan för varje kontakt du vill lägga till.
Du måste hålla muspekaren över en kontakts namn för att markeringsrutan ska visas

Steg 4. Klicka på den nedåtvända pilen till höger om Ny
Det här alternativet ligger direkt ovanför rubriken "Dina kontakter" högst upp på sidan.

Steg 5. Klicka på Kontaktlista
Det är det andra alternativet i rullgardinsmenyn här.

Steg 6. Skriv in ett namn för din lista
Detta namn tjänar till att identifiera din lista som en kontakt på kontaktsidan.

Steg 7. Lägg till kontakter i din lista
För att göra det, skriv in en kontakts namn i fältet "Lägg till medlemmar", klicka på deras namn när det visas under det här fältet och upprepa för andra kontakter.

Steg 8. Klicka på Spara
Det är i det övre vänstra hörnet av fönstret "Ny lista". Klicka Spara kommer att lägga till din lista till den här sidan som en kontakt.

Steg 9. Välj din nya lista
Om du gör det visas namnen på kontakterna i den på höger sida av sidan.

Steg 10. Klicka på Skicka e -post
Det här alternativet finns på höger sida av sidan.

Steg 11. Skriv in ditt mejlmeddelande
Du gör det i fältet "Lägg till ett meddelande …".
Du kan också lägga till ett ämne i din e -post i fältet "Ämne"

Steg 12. Klicka på Skicka
Det är längst ned till vänster på sidan. Om du gör det skickas ett e -postmeddelande till din e -postgrupp.