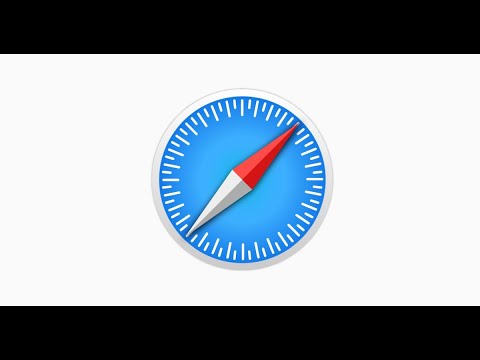Att hålla historia över gamla Skype -konversationer kan vara en dålig idé av många skäl. Viktigast av allt kan det vara en säkerhetsrisk om dina konversationer innehöll känslig information. Det är dock enkelt att ta bort din historik med bara några klick på vilken version av Skype som helst.
Steg
Metod 1 av 3: Skype för Windows
Det finns två versioner av Skype tillgängliga för Windows. Skrivbordsversionen av Skype är det "klassiska" alternativet som många användare känner till. Klicka här om du använder den här versionen. Windows 8 -användare kan också använda Metro -versionen, som använder operativsystemets Metro -gränssnitt. Klicka här om du använder Metro -versionen.
Skrivbordsversion

Steg 1. Öppna Skype
Om det behövs loggar du in med ditt användarnamn och lösenord.

Steg 2. Öppna menyn Alternativ
Hitta "Verktyg" i menyraden. Klicka på den och klicka sedan på "Alternativ" i rullgardinsmenyn.

Steg 3. Välj fliken Sekretess
Leta efter en knapp till vänster i fönstret som säger "Sekretess". Det kommer att ha en hänglåsikon bredvid. Klicka på den här knappen.

Steg 4. Klicka på "Rensa historik
" Detta är en liten knapp på höger sida av fönstret. Det finns under rubriken "Behåll historik för."
Detta öppnar en popup som ber dig bekräfta ditt val. Klicka på "Ta bort" -knappen för att ta bort din historik

Steg 5. Klicka på "Spara" för att spara ditt arbete
Den här knappen finns längst ned till höger bredvid "Avbryt". Genom att klicka på det stängs fönstret och återgår till huvudfönstret i Skype där dina tidigare konversationer kommer att raderas.
Metro version

Steg 1. Öppna Skype
Om det behövs loggar du in med ditt användarnamn och lösenord. Windows 8 -datorer har Metro -versionen av Skype tillgänglig på startskärmen.
För att komma till startskärmen, klicka på Windows -flaggikonen längst ned till vänster på skrivbordet. Klicka på den blå rektangulära Skype -plattan (du kan behöva rulla till endera sidan för att hitta den)

Steg 2. Öppna inställningen charm
"Charms" är knapparna i menyn som visas från höger sida av skärmen på Windows 8 -datorer. Det här är samma meny som du använder för att stänga av datorn. Det finns flera sätt att komma åt Inställnings -charmen:
- Tryck på ⊞ Win+C och klicka på knappen Inställningar längst ner (märkt med en kugghjulsikon).
- Flytta musen till det nedre högra hörnet av skärmen och flytta den sedan uppåt. Klicka på knappen Inställningar.
- Om du har en pekskärm, svep in från höger sida av skärmen och tryck på knappen Inställningar.

Steg 3. Öppna menyn Alternativ
Klicka på länken "Alternativ" som visas efter att du har klickat på charmen Inställningar.

Steg 4. Klicka på "Rensa historik
"Detta är en blå knapp som visas under rubriken" Sekretess ".
- När du klickar på knappen blir du ombedd att bekräfta ditt val. Klicka på "Rensa historik" igen för att bekräfta eller klicka utanför popup -rutan för att avbryta.
- När du är klar klickar du på "tillbaka" -pilen i det övre vänstra hörnet på alternativmenyn för att återgå till Skype.
Metod 2 av 3: Skype för Mac

Steg 1. Öppna Skype
Om det behövs loggar du in med ditt användarnamn och lösenord.

Steg 2. Öppna menyn Inställningar
Klicka på "Skype" i menyraden högst upp på skärmen. Det finns längst upp till vänster bredvid äppleikonen. Välj "Preferences" från rullgardinsmenyn.
Alternativt kan du slå ⌘ Command+, på tangentbordet

Steg 3. Välj fliken Sekretess
Klicka på knappen högst upp i fönstret där det står "Sekretess". Den är markerad med en bild av en "stör ej" -skylt.

Steg 4. Klicka på "Ta bort all chatthistorik
" Detta är direkt under alternativet "Spara chatthistorik för:".
- Du kommer att bli ombedd att bekräfta ditt val. Klicka på "Ta bort alla" för att avsluta.
- Vid det här laget kan du lämna fönstret - du behöver inte spara dina ändringar som på Windows.
Metod 3 av 3: Skype för mobil
Eftersom det finns många olika mobila enheter som Skype arbetar med kan de exakta stegen som fungerar för dig skilja sig något. Instruktionerna i det här avsnittet bör fungera för de flesta användare.

Steg 1. Radera först historiken på din dator
Skype för mobilen synkroniseras med din datorversion av Skype, så ändringar i den ena påverkar den andra. Börja med att ta bort din Skype -historik från din dator. Hitta ditt operativsystem i avsnitten ovan och följ instruktionerna i dess avsnitt.

Steg 2. Öppna menyn Inställningar för Skype på din mobila enhet
Det exakta sättet att göra detta kommer att variera beroende på din enhet. Vanligtvis liknar processen följande:
- Öppna din mobilinställningsmeny från listan över appar (den har i allmänhet en kugghjulsikon).
- Välj alternativet "Appar", rulla sedan igenom listan och välj Skype.
- Vissa system kan kräva att du trycker och håller ned Skype -ikonen och väljer "Inställningar". Andra kan ha en inställningsmeny dold i en nedrullningsbar meny på huvudskärmen.

Steg 3. Rensa appens data
Detta bör ta bort hela din konversationshistorik från din enhet. Om du blir ombedd att bekräfta ditt val, tryck på "OK" eller motsvarande alternativ. Du kan behöva ange dina inloggningsuppgifter igen nästa gång du startar Skype.
Observera att vissa användare rapporterar att detta också rensar din Skype -adressbok för din enhet. Du kan behöva synkronisera med datorversionen igen eller ange kontakter manuellt
Video - Genom att använda denna tjänst kan viss information delas med YouTube

Tips
- Var säker på att du vill att din historia ska vara borta innan du klickar på knappen "Ta bort" - det går inte att ångra detta.
- Om du upptäcker att du tar bort din historik ofta, överväg att ändra dina inställningar så att du inte lagrar konversationer så länge (eller alls). Detta alternativ ligger precis bredvid knappen "Rensa historik" i de flesta versioner av Skype.
- Om du raderar din historik stängs alla konversationer som du har öppnat automatiskt. På grund av detta kanske du vill undvika att göra det medan du pratar med någon.
- Observera att Skype håller konversationsdata i molnet i 30 dagar. Med andra ord, om du tar bort det från din dator kanske det inte tar bort det från fjärrlagring på en företags server omedelbart.