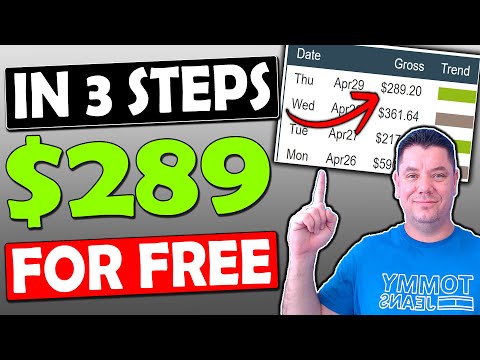Om du raderar den senaste sökhistoriken kan du hålla din webbläsarinformation privat och dold för tredje part som har åtkomst till din dator och kontoinformation. De flesta webbläsare och sökmotorer erbjuder inbyggda funktioner som gör att du kan rensa och ta bort all webbhistorik, inklusive senaste sökningar. Denna wikiHow lär dig hur du tar bort dina senaste sökningar på de mest populära plattformarna.
Steg
Metod 1 av 5: Radera Googles sökhistorik

Steg 1. Gå till https://myactivity.google.com i en webbläsare
Detta är webbsidan för din Google -aktivitet. Din aktivitet inkluderar Google -sökningar, liksom andra tjänster som är associerade med Google, till exempel YouTube, Google Assistant och Google Play Butik.
- Om du inte är inloggad på ditt Google -konto automatiskt klickar du på Logga in i det övre högra hörnet. Klicka på ditt konto, ange ditt lösenord och klicka Nästa för att logga in. Om du inte ser ditt konto klickar du på Använd ett annat konto och logga in med den e -postadress och lösenord som är kopplat till ditt Google -konto och klicka Nästa.
- Om du använder Google utan att logga in på ett Google -konto kan du radera din sökhistorik genom att rensa din webbläsarhistorik. Detta kan göras med Google Chrome, Internet Explorer, Firefox och Safari.
Steg 2. Klicka på + Filtrera efter datum och produkt
Det är under sökfältet högst upp på sidan.
Steg 3. Välj ett datumintervall
Använd rullgardinsmenyn högst upp för att välja ett datumintervall. Du kan välja "Idag", "Igår", "Senaste sju dagarna", "Senaste 30 dagarna", "Alla tider" eller "Anpassad".
Om du väljer "Anpassad" använder du kalendermenyerna under rullgardinsmenyn för att välja ett start- och slutdatum. Klicka på kalenderikonen till vänster för att välja ett startdatum. Klicka sedan på kalenderikonen till höger för att välja ett slutdatum
Steg 4. Klicka på fliken Sök
Det finns i listan över produkter under "Filtrera efter Google -produkt" längst ner i fönstret. Flikarna du väljer blir blå för att indikera att de är valda.
Du kan också klicka på ytterligare produkter, till exempel "Videosökning", "Bildsökning", "Assistent", etc
Steg 5. Klicka på Apply
Det är i det nedre högra hörnet av fönstret. Detta visar din sökaktivitet för de datum du valt.
Steg 6. Klicka på ⋮
Det är ikonen med tre vertikala prickar till höger om sökfältet högst upp på sidan. Detta visar en rullgardinsmeny.
Steg 7. Klicka på Ta bort resultat
Det finns i rullgardinsmenyn som visas när du klickar på ikonen med tre prickar bredvid sökfältet högst upp på sidan.
Alternativt kan du rulla ner och klicka på ikonen med tre prickar (⋮) bredvid ett enskilt sökobjekt och klicka sedan på Radera, eller så kan du klicka på ikonen som liknar en papperskorg bredvid ett visst datum i listan med sökningar.
Steg 8. Klicka på Ta bort
Det är i det nedre högra hörnet av popup-varningen. Detta raderar sökobjekten för den tidsperiod du valt.
Du kan också radera din historik för Alexa, Skype, Yahoo, Pinterest,
Metod 2 av 5: Ta bort Facebook -sökhistorik

Steg 1. Öppna Facebook
Facebook har en blå ikon med ett vitt "f". Tryck på ikonen på startskärmen eller i appmenyn för att öppna Facebook på din mobila enhet.
- Alternativt kan du gå till https://www.facebook.com i en webbläsare för att öppna Facebook på din dator.
- Om du inte är inloggad automatiskt anger du e -postadressen och lösenordet som är kopplat till ditt Facebook -konto och klickar eller trycker på Logga in.

Steg 2. Tryck på ikonen som liknar ett hus (endast mobil)
Det är den första fliken till vänster högst upp i Facebook -mobilappen. Tryck på den här ikonen för att visa ditt hemflöde.

Steg 3. Klicka eller tryck på förstoringsglasikonen
I mobilappen finns det i det övre högra hörnet. I en datorns webbläsare finns den bredvid sökfältet högst upp på sidan.

Steg 4. Klicka eller tryck på Redigera
Det ligger högst upp i listan över sökresultat till höger. Denna knapp visas bara när det inte finns något i sökfältet.

Steg 5. Klicka eller tryck på Rensa sökningar
Det är högst upp i din lista över senaste sökningar. I Facebook -mobilappen tar detta bort din lista över senaste sökningar. I en datorns webbläsare visas ett popup-fönster för bekräftelse.

Steg 6. Klicka på Rensa sökningar (endast webbläsare)
Detta bekräftar att du vill radera dina senaste sökningar och rensa din sökhistorik.
Metod 3 av 5: Ta bort Instagram -sökhistorik

Steg 1. Starta Instagram
Den har en färgstark ikon med en symbol som liknar en kamera. Tryck på ikonen på startskärmen eller i appmenyn för att öppna Instagram.
Om du inte är inloggad på Instagram automatiskt trycker du på Logga in och ange ditt användarnamn, din e -postadress eller ditt telefonnummer och lösenord som är kopplat till ditt Instagram -konto och tryck på Logga in.

Steg 2. Tryck på ikonen som liknar en person
Det är i det nedre högra hörnet av Instagram-appen. Detta öppnar din kontosida

Steg 3. Tryck på ☰
Det är ikonen med tre horisontella linjer i det övre högra hörnet på kontosidan.

Steg 4. Tryck på Inställningar
Det är bredvid en ikon som liknar en växel längst ner på sidan. Detta visar menyn Inställningar.

Steg 5. Tryck på Säkerhet (Android) eller Sekretess och säkerhet (iPhone).
Det är bredvid en ikon som liknar en sköld i menyn Inställningar.

Steg 6. Rulla ner och tryck på Rensa sökhistorik
Det är längst ner på säkerhetssidan.

Steg 7. Tryck på Rensa sökhistorik
Det är den blå texten högst upp på sidan.

Steg 8. Tryck på Rensa historik (Android) eller Ja jag är säker (iPhone).
Detta rensar din historia.
Metod 4 av 5: Ta bort Twitter -sökhistorik

Steg 1. Öppna Twitter
Twitter har en blå ikon med en bild som liknar en fågel. Tryck på ikonen för att öppna Twitter på din mobila enhet.
Om du inte är inloggad på Twitter automatiskt trycker du på Logga in på botten av sidan. Ange sedan e -postadressen och lösenordet som är kopplat till ditt Twitter -konto och tryck på Logga in.

Steg 2. Tryck på förstoringsglasikonen
Det är den andra ikonen längst ner på skärmen. Detta visar söksidan.

Steg 3. Tryck på sökfältet
Det är högst upp på sidan. Detta visar dina senaste sökobjekt.

Steg 4. Tryck på "x" -ikonen
Det är högst upp på sidan mittemot "Senaste".

Steg 5. Tryck på Rensa
Det är antingen i ett popup-fönster på Android-enheter, eller mittemot "Nyligen" på iPhone och iPad. Knacka Klar för att rensa din sökhistorik.
Metod 5 av 5: Ta bort Bing -sökhistorik

Steg 1. Gå till https://account.microsoft.com/account/privacy i en webbläsare
Detta är webbsidan för Microsofts integritet.
- Om du inte är inloggad automatiskt klickar du på Logga in i det övre högra hörnet och logga in med e-postadressen och lösenordet som är kopplat till ditt Microsoft-konto.
- Om du använder Bing utan att logga in på ett Microsoft -konto kan du radera din sökhistorik genom att radera din webbläsarhistorik. Detta kan göras med Google Chrome, Internet Explorer och Firefox.

Steg 2. Klicka på Logga in med Microsoft
Det är den blå knappen under den fetstil som säger "Håll koll på din integritet".

Steg 3. Klicka på E -post [din e -postadress]
Det är bredvid en ikon som liknar ett kuvert. Detta skickar dig ett bekräftelsemail.

Steg 4. Kontrollera din e -post
Håll din webbläsare öppen och öppna e -postappen för e -postadressen som är kopplad till ditt Microsoft -konto. Leta efter ett mejl från Microsoft -kontoteamet med "Microsoft -kontos säkerhetskod" som ämne. Det här e-postmeddelandet innehåller en sexsiffrig säkerhetskod.

Steg 5. Ange säkerhetskoden och klicka på Verifiera
När du har hämtat säkerhetskoden från din e -post klickar du tillbaka över webbläsarfliken med din Microsoft -kontosida. Ange säkerhetskoden i fältet och klicka på Kontrollera.

Steg 6. Klicka på Visa och rensa sökhistoriken
Det är det grå fältet under rutan märkt "Sökhistorik".
Alternativt kan du klicka Visa och rensa webbläsarhistorik för att rensa din Microsoft Edge webbläsarhistorik.

Steg 7. Klicka på Rensa aktivitet
Det är den blå texten till höger ovanför din sökhistoriklista. Det är bredvid en ikon som liknar en papperskorg.

Steg 8. Klicka på Rensa
Det är den grå knappen längst ner på varningssidan. Detta tar bort din sökhistorik.