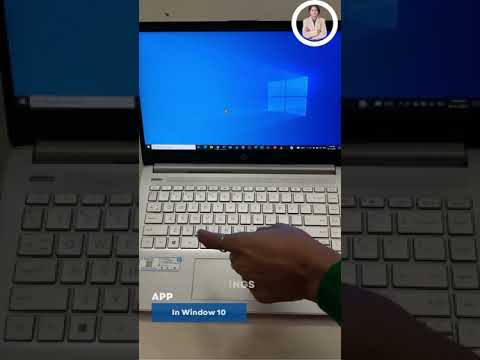När det gäller datorer är mappen ryggraden i organisationen. Mappar hjälper dig att enkelt separera, märka och flytta filer. Innan du kan använda den här grundläggande funktionen på en dator måste du dock veta hur du skapar en.
Steg
Metod 1 av 2: Använda File Explorer

Steg 1. Öppna File Explorer
File Explorer är ett program inbyggt i Windows som låter dig hantera alla filer och mappar på din dator och enheter som är anslutna till den.

Steg 2. Hitta platsen där du vill skapa din mapp
Om du ofta kommer åt filerna kan du överväga att skapa mappen på skrivbordet. Annars bör din dokumentmapp göra.

Steg 3. Skapa mappen
För att skapa mappen, högerklicka på en tom plats och välj Ny och sedan Mapp.

Steg 4. Namnge mappen
Skriv in ett föredraget namn för mappen.

Steg 5. Fyll mappen
Efter detta kan du dra vilken typ av fil du vill organisera till din helt nya mapp. Du kan sedan dubbelklicka på mappen när som helst för att komma åt dessa filer.
Du kan också placera en annan mapp i din mapp
Metod 2 av 2: Använda kommandotolken

Steg 1. Öppna kommandotolken
Du kan starta kommandotolken genom att trycka på ⊞ Win+R och skriva cmd i rutan Kör. Om du använder Windows 8 kan du också trycka på ⊞ Win+X och välja Kommandotolken från menyn.

Steg 2. Navigera dit du vill att mappen ska vara
Använd kommandotolks navigeringskommandon för att öppna platsen där du vill att mappen ska ligga.

Steg 3. Skapa en enda mapp
Om du vill skapa en mapp på din nuvarande plats skriver du mappnamnet mkdir och trycker på ↵ Retur. Du kan öppna din nya mapp genom att skriva cd -mappnamn.

Steg 4. Skapa kapslade kataloger
Du kan skapa en uppsättning kataloger inuti varandra med ett kommando. Detta är användbart om du bygger ett katalogträd som du ska fylla i senare. Lägg till -p -flaggan till ditt mkdir -kommando för att lägga till flera kataloger som är kapslade i varandra. Till exempel skulle mkdir -p Vacation / Images / Favorites skapa semester -katalogen på din nuvarande plats, med katalogen Bilder inuti och katalogen Favoriter i katalogen Bilder.

Steg 5. Kopiera filer till din nya mapp
När du har skapat din mapp kan du börja fylla den med filer. Se den här guiden för mer information om hur du kopierar filer.