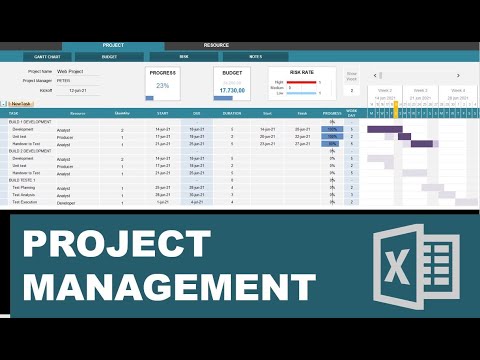Planerar du att uppdatera en Mac -app eller ett program men du är inte säker på om du kommer att gilla den nya versionen? En metod för att ångra Mac -program/programuppdateringar är att använda Time Machine, men för att kunna använda den här funktionen behöver du en extern hårddisk, vilken eter vi föredrar att använda för andra ändamål, eller, kanske inte alla av oss har i vår besittning. Men tappa inte hoppet, det är möjligt att ångra Mac -appuppdateringar utan att använda Time Machine, du måste bara se till att du följer stegen nedan innan du uppdaterar.
Steg
Del 1 av 4: Förberedelser innan du uppdaterar

Steg 1. Öppna din Finder och leta upp programmet du ska uppdatera

Steg 2. Högerklicka på appen och välj Kopiera från menyn som visas
Högerklicka nu på valfri sektion i programmappen och välj Klistra in från menyn som visas. En ny fil med namnet på appen, följt av ordet kopia, ska visas i mappen Program.
- Ta inte bort kopieringstexten i slutet av det kopierade appnamnet.
- Finder kan be dig om ett administratörslösenord.

Steg 3. Uppdatera programmet
Du kan göra detta från Mac App Store eller webben.
Del 2 av 4: Ångra uppdateringen

Steg 1. När uppdateringen är klar öppnar du Finder och letar upp den nya versionen av appen

Steg 2. Högerklicka på den nya appen (utan ordet kopia bredvid)
Välj Flytta till papperskorgen för att ta bort den nya versionen.
Återigen kan Finder be dig om ett administrationslösenord
Del 3 av 4: Radera texten "kopiera"

Steg 1. Radera kopieringstexten i slutet av applikationsnamnet
För att göra detta kan du noggrant klicka på textområdet för filnamnet. Det ska bli markerat blått och redigerbart. Du kan sedan radera ordet kopia och trycka på ⏎ Retur.
Ett annat sätt att byta namn på appen/programmet är att högerklicka och välja Get Info eller tryck på knapparna ⌘ Cmd+I. Därefter kan du öppna menyn Namn och tillägg, ta bort ordet kopia och trycka på ⏎ Retur. När en popup visas väljer du Byt namn och stänger informationsfönstret
Del 4 av 4: Använda en disk

Steg 1. Ångra Mac -appuppdateringar med en disk
Börja med att göra följande: dra och släpp programmet på hårddisken och mata ut det. Uppdatera programmet, om du föredrar den gamla versionen, anslut disken till datorn och dra och släpp den gamla appversionen i mappen Program.