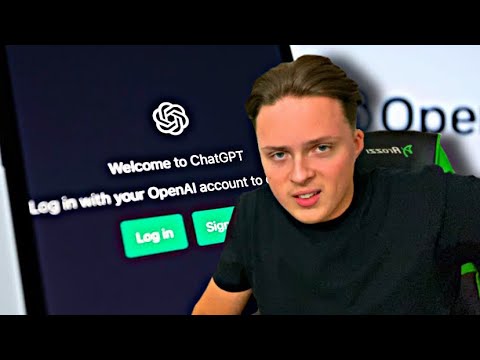Audacity är ett gratis ljudredigeringsprogram som kan vara ganska kraftfullt om du vet hur du får ut det mesta av dess funktioner. En av de vanligaste användningsområdena för Audacity är att sammanfoga flera låtfiler tillsammans. Detta är bra för att skapa mixar, eftersom du kan anpassa fade mellan varje låt. När du väl har koll på hur Audacity fungerar kan du skapa professionella ljudblandningar på mycket kort tid.
Steg
Del 1 av 3: Lägga till spår

Steg 1. Ladda ner och installera Audacity
Audacity är ett gratis ljudredigeringsprogram med öppen källkod. Du kan ladda ner den från audacityteam.org. Audacity -webbplatsen upptäcker operativsystemet du använder och tillhandahåller rätt installationsprogram automatiskt. Om ditt operativsystem inte identifieras korrekt klickar du på länken "All Audacity Downloads" och laddar ner rätt version för ditt operativsystem.
Kör installationsprogrammet när du har laddat ner det och följ anvisningarna för att installera Audacity. Om du laddar ner från den officiella webbplatsen ska du inte behöva oroa dig för att installera adware

Steg 2. Ladda ner och installera LAME MP3 -kodaren
Denna programvara krävs om du vill att Audacity ska kunna exportera den färdiga filen som en MP3.
- Besök LAME -sidan på lame.buanzo.org/#lamewindl.
- Ladda ner och kör rätt installationsprogram för ditt operativsystem. Om Windows varnar dig för att källan är okänd kan du säkert fortsätta med installationen.

Steg 3. Starta Audacity
När du startar Audacity hälsas du med ett tomt nytt projekt.

Steg 4. Öppna låtarna du vill kombinera
Klicka på "Arkiv" → "Öppna" och bläddra efter den första låten som du vill gå med i. Upprepa för varje låt du vill lägga till.

Steg 5. Starta ett nytt projekt
Klicka på "Arkiv" → "Ny" för att skapa ett nytt tomt projekt. Du kommer att använda detta nya projekt för att kombinera alla filer så att originalen förblir oförändrade.

Steg 6. Kopiera den första låten
Välj fönstret som innehåller låten du vill börja med. Tryck på Ctrl + A (Windows/Linux) eller Command + A (Mac) för att välja hela låten. Du kan också klicka på "Redigera" → "Välj alla". Tryck på Ctrl/Command + C för att kopiera det valda spåret, eller klicka på "Redigera" → "Kopiera".

Steg 7. Klistra in låten i det nya projektet
Markera det tomma nya projektet och tryck på Ctrl/Command + V för att klistra in det kopierade spåret. Du kommer att se spåret visas i fönstret Audacity.

Steg 8. Lägg till ett andra ljudspår i det nya projektet
Klicka på "Spår" → "Lägg till nytt" → "Stereospår". Detta skapar ett andra tomt spår under den första låten du klistrade in.

Steg 9. Kopiera den andra låten
När du har skapat ditt nya ljudspår öppnar du fönstret för den andra låten och upprepar markerings- och kopieringsprocessen.

Steg 10. Flytta markören till slutet av spåret i det nya projektet
Bläddra hela vägen till höger i det nya projektet för att hitta slutet på det första spåret du klistrade in. Klicka på en plats i det nya tomma ljudspåret i slutet där det inte finns några vågor, vilket indikerar tystnad.

Steg 11. Klistra in det andra spåret
När du har placerat markören i det nya ljudspåret i slutet av det första spåret trycker du på Ctrl/Command + V för att klistra in den andra låten. Ditt nya projekt kommer nu att ha den första låten i det översta ljudspåret och den andra låten i spåret nedan, som börjar när den första slutar.
Upprepa denna process för varje ytterligare spår som du vill kombinera och skapa ett nytt stereoljudspår för varje. Gör fönstret till helskärm för att se projektet bättre
Göra
0 / 0
Del 1 Quiz
Varför behöver du LAME MP3 -kodaren?
För att ladda ner Audacity
Nej! Du kan ladda ner Audacity helt enkelt genom att gå till audacityteam.org. Audacitys webbplats tar hand om resten och ser till att du får rätt version för ditt operativsystem. Välj ett annat svar!
För att lägga till låtar
Försök igen! Du behöver inte ett separat program för att lägga till låtar till Audacity. Klicka på Arkiv och sedan på Öppna för att hitta de låtar du vill redigera. Klicka på ett annat svar för att hitta det rätta …
För att redigera låtar
Inte riktigt! All låtredigering kan göras i Audacity själv, så du behöver inte ladda ner ett separat program. Till exempel kan du infoga tystnad eller blekning när du blandar två låtar. Prova ett annat svar …
För att exportera färdiga låtar
Korrekt! LAME MP3 -kodaren är nödvändig om du vill exportera dina färdiga låtar som MP3 -filer. Du kommer förmodligen att vilja detta om du vill dela din låt med andra eftersom MP3 -filer är särskilt enkla att dela. Läs vidare för en annan frågesportfråga.
För att spela in din egen låt
Inte exakt! Audacity och LAME MP3 -kodaren är relaterade till ljudredigering, så de är inte utformade för att hjälpa dig spela in en låt. Det finns dock andra typer av programvara som är specialiserade på inspelning, så undersök dessa program om du är intresserad. Det finns ett bättre alternativ!
Vill du ha fler frågesporter?
Fortsätt testa dig själv!
Del 2 av 3: Finisher

Steg 1. Infoga tystnad mellan spåren
Du kan använda Silence Generator -verktyget för att infoga tystnad om dina spår hoppar från det ena till det andra för snabbt. Placera markören på platsen mellan låtarna där du vill infoga tystnad.
- Klicka på "Generera" → "Tystnad" för att öppna Silence Generator.
- Ändra värdet till den tystnad du vill lägga till. Många CD -skivor lägger två sekunders tystnad mellan spåren. Klicka på "OK" för att generera den tystnad du ställde in på platsen där du placerade markören.

Steg 2. Lägg till blekning mellan spåren
Du kan låta dina låtar blekna i varandra genom att använda effekterna Cross Fade In och Cross Fade Out. Dessa kräver lite experimenterande för att det ska låta rätt för dina låtar. Om du när som helst inte är nöjd med ändringen du har gjort trycker du på Ctrl/Command + Z för att ångra din senaste ändring.
- Välj den del av låten som du vill tona ut. Använd musen för att välja de sista sekunderna av en låt.
- Klicka på "Effekter" → "Cross Fade Out". Du kommer att se musikens vågor justeras när effekten appliceras på ditt val.
- Klicka på Play -knappen för att spela upp den valda delen. Om du är missnöjd med blekningen, ångra kommandot.
- Välj de första sekunderna av nästa spår. Klicka på "Effekter" → "Cross Fade In".

Steg 3. Lyssna på hela projektet
Innan du slutför ditt projekt, lyssna på det hela så att det låter bra. Se till att ingenting är valt och klicka på knappen Spela för att höra allt. Du kan sedan gå tillbaka och göra avstånd och blekningsjusteringar baserat på vad du hör. Göra
0 / 0
Del 2 Quiz
Varför skulle du använda Silence Generator -verktyget?
Du vill att låten ska blekna när den är över.
Försök igen! Om du är mer intresserad av att skapa en fade -effekt än total tystnad, använd funktionerna Cross Fade In och Cross Fade Out. Dessa verktyg låter låtarna gradvis blekna till tystnad och tillbaka till full volym igen. Välj ett annat svar!
Det är inte tillräckligt lång paus mellan låtarna.
Trevlig! Med Silence Generator kan du lägga till en period av fullständig tystnad. Om den första låten övergår till den andra för snabbt kan du infoga en extra sekund eller två tystnad. Läs vidare för en annan frågesportfråga.
Låten är för hög.
Inte exakt! Silence Generator är inte det rätta verktyget för att kontrollera låtens volym. Använd istället volymfunktionerna för att göra låten tystare. Klicka på ett annat svar för att hitta det rätta …
Vill du ha fler frågesporter?
Fortsätt testa dig själv!
Del 3 av 3: Exportera filen

Steg 1. Spara en kopia av ditt projekt
Klicka på "Arkiv" → "Spara projekt som" för att spara ditt nya projekt för senare redigering. Du kommer inte att kunna spela den här versionen på någonting, men det låter dig komma tillbaka och göra fler ändringar senare om du vill.

Steg 2. Klicka på "File" → "Export Audio"
Välj "MP3-filer" från rullgardinsmenyn "Spara som typ".

Steg 3. Klicka på
Alternativ… - knappen och välj en kvalitetsinställning.
Högre bithastigheter kommer att resultera i bättre kvalitet men en större filstorlek. 320 kbps är det närmaste du kan komma till filernas ursprungliga kvalitet.

Steg 4. Ge den nya filen ett namn och välj vart du vill exportera den
Klicka på Spara när du är nöjd.

Steg 5. Klicka
OK när du informeras om att dina spår kommer att blandas ner.
Detta kollapsar i huvudsak alla dina ytterligare spår så att de alla är på ett stereospår.

Steg 6. Fyll i alla metadata som du vill spara
Du kan ange artister, låtnamn och mycket mer, eller bara lämna allt tomt. Klicka på OK när du är klar.

Steg 7. Vänta tills exporten är klar
Tiden det tar varierar beroende på hur många låtar du kombinerar. Göra
0 / 0
Del 3 Quiz
När du har sparat din låt, var kan du spela den?
iTunes
Nej! Att spara din låt i Audacity skapar inte en MP3 -fil, så du kan inte ladda upp den till iTunes ännu. Du måste exportera låten som en MP3 -fil innan du kan dela den digitalt. Välj ett annat svar!
CD
Försök igen! Du är inte redo att bränna din låt på en CD ännu om du bara har sparat den i Audacity. Du måste också gå igenom stegen för att exportera låten så att den är redo att delas på en CD. Välj ett annat svar!
Djärvhet
ja! Att spara din låt i Audacity betyder att du kommer att komma tillbaka senare och fortsätta redigera. Du kan inte spela låten i något annat program förrän du exporterar den från Audacity. Läs vidare för en annan frågesportfråga.
Alla ovanstående
Absolut inte! När du sparar din låt kan du spela den på bara ett ställe. Du måste exportera din låt för att dela den bredare. Klicka på ett annat svar för att hitta det rätta …
Vill du ha fler frågesporter?
Fortsätt testa dig själv!