uTorrent visar sponsrade annonser i gratisversionen av sin torrentapplikation. Dessa annonser hjälper till att hålla uTorrent gratis men kan lägga ner långsammare datorer. Även om du kanske vet att du kan betala för att uppgradera uTorrent till en annonsfri version, inser du kanske inte att annonser enkelt kan inaktiveras i menyn Inställningar. Denna wikiHow lär dig hur du inaktiverar annonser i uTorrent genom att justera vissa inställningar, samt hur du uppgraderar till en annonsfri version av uTorrent.
Steg
Metod 1 av 2: Inaktivera annonser i uTorrent -inställningar

Steg 1. Öppna uTorrent -programmet
Den har en grön ikon med ett vitt "u". Medan den kostnadsfria versionen av uTorrent visar annonser som standard kan du inaktivera dessa annonser i menyn Inställningar.
- uTorrent -annonser säkerställer att utvecklaren kan tillhandahålla en gratis version av programmet utan att förlora pengar. Om du gillar uTorrent och vill tacka utvecklarna kan du överväga att uppgradera till den annonsfria versionen. Det kostar $ 4,95 per år.
- Den kostnadsfria versionen av uTorrent kommer alltid att ha några länkar från företaget som äger uTorrent listat i menypanelen till vänster. Det finns inget sätt att bli av med dessa. Om du inte klickar på dem kommer de inte att visa några annonser.

Steg 2. Klicka på Alternativ
Det är det andra alternativet i menyraden högst upp. Detta visar en rullgardinsmeny.

Steg 3. Klicka på Inställningar
Det är det andra alternativet i menyn Alternativ.

Steg 4. Klicka på Avancerat
Det är det sista alternativet i listan till vänster på menyn Inställningar.

Steg 5. Klicka för att markera"
gui.show_plus_upsell
.
" Det finns i den långa listan i rutan på menyn Avancerat under Inställningar. Du kan hitta det här alternativet på ett av två sätt:
-
Skriv"
gui.show_plus_upsell
- "i fältet bredvid" Filter "i det övre högra hörnet. Välj det här alternativet i sökresultaten.
-
Rulla ner i listan med alternativ i menyn Avancerat tills du hittar"
gui.show_plus_upsell
- . "Alternativen listas i alfabetisk ordning,

Steg 6. Välj "Falskt" bredvid "Värde
" När du klickade på”gui.show_plus_upsell” dök upp två alternativknappar märkta med”True” och”False” bredvid”Value” under rutan med alla avancerade alternativ. Om du klickar på knappen bredvid "Falskt" inaktiveras annonsen i nedre vänstra hörnet av uTorrent.
Se till att du inte av misstag väljer fel alternativ och ställer det till "Falskt". Att göra ändringar i felalternativ kan göra att uTorrent inte fungerar korrekt

Steg 7. Klicka för att markera"
offers.sponsored_torrent_offer_enabled
.
" Det finns i listan över alternativ i menyn Avancerat. Precis som med det föregående alternativet kan du hitta det med hjälp av sökfältet "Filter" eller genom att söka efter alla avancerade alternativ alfabetiskt.

Steg 8. Klicka på radioalternativet bredvid "Falskt
" Klicka på radioalternativet bredvid "Värde" för att inaktivera alternativet.

Steg 9. Ställ in dessa ytterligare alternativ till”Falskt
” Nu måste du hitta och välja alla alternativen som anges nedan och ställa in deras värden till "Falskt." Dessa är alla listade i rutan i menyn Avancerade alternativ. Vissa kan redan vara inställda på "Falska", men markera att vara Om de inte är inställda på falska klickar du på alternativet och väljer sedan Falsk bredvid "Value". Följande alternativ måste ställas in på "Falskt:"
-
erbjudanden.vänster_rail_offer_aktiverad
-
offers.sponsored_torrent_offer_enabled
-
gui.show_notorrents_node
-
offers.content_offer_autoexec
-
bt.aktiverad_puls

Steg 10. Klicka på OK
Detta sparar de ändringar du har gjort.
Observera att om du inte hittade ett (eller flera) av alternativen ovan i Avancerade alternativ, var inte panik-uTorrent ändrar ibland namnen på dessa alternativ. Återgå till skärmen Avancerade alternativ och skriv "erbjudande" i "Filter" -fältet. Ändra nu alla som för närvarande är inställda på "True" till "False"

Steg 11. Stäng uTorrent
För att se till att alla dina ändringar träder i kraft startar du om uTorrent. Använd följande steg för att stänga uTorrent:
- Klick Fil.
- Klick Utgång.

Steg 12. Öppna uTorrent
Annonser bör inaktiveras. Det kommer dock att finnas några länkar från företaget som äger uTorrent (Tron) i menyraden till vänster. Du kommer inte att se några annonser från dessa sponsorer så länge du inte klickar på dessa annonser.
Metod 2 av 2: Uppgradering till uTorrent Pro

Steg 1. Öppna uTorrent -programmet
Den har en grön ikon med ett vitt "u". uTorrent visar sponsrade annonser så att den kan tillhandahålla en gratis applikation utan att förlora pengar. Du kan uppgradera till en Pro -version av uTorrent för att både ta bort annonserna och stödja utvecklaren.

Steg 2. Klicka på Uppgradera till Pro
Det finns i menyn till vänster. Detta visar dina uppgraderingsalternativ.

Steg 3. Klicka på Köp nu under ett uppgraderingsalternativ
Det finns tre uppgraderingsalternativ som du kan välja mellan. Alla tre är annonsfria alternativ. Dina alternativ är följande:
-
Proffs:
uTorrent Pro kostar $ 19,95 per år. Det är reklamfritt och innehåller ytterligare säkerhet för att blockera hot. Det inkluderar också premiumsupport.
-
Pro+VPN:
Detta alternativ kostar $ 69,95 per år. Den innehåller alla fördelarna med Pro men inkluderar också en VPN -tjänst från CyberGhost Premium VPN. Detta döljer din IP -adress och hjälper dig att vara anonym när du laddar ner torrenter.
-
Annonsfritt:
Det här alternativet kostar $ 4,95 per år, vilket gör det till det billigaste uppgraderingsalternativet. Det här alternativet tar bort annonser och lägger till premiumstöd.

Steg 4. Ange ditt namn och din adress
När du klickar på "Köp nu" omdirigeras du till en webbplats som har ett formulär som du kan fylla i. Använd rutorna högst upp i formuläret till höger för att ange din e -postadress, för- och efternamn, postnummer och ett land och en stat där du bor.
Om du är ett företag markerar du kryssrutan bredvid "Klicka här om du är ett företag." Ange sedan ditt företagsnamn högst upp

Steg 5. Välj ett betalningsalternativ
Om du vill betala med betalkort eller kreditkort klickar du på Kreditkort i rutan nedan "Betalningsalternativ". Om du vill betala med PayPal klickar du på PayPal.

Steg 6. Ange din kreditkortsinformation
Om du betalar med ett kredit- eller betalkort, använd rutorna för att ange kortnummer, utgångsdatum och säkerhetskod på kortets baksida. Om du betalar med PayPal kommer du att skickas till PayPal -inloggningssidan när din beställning behandlas.

Steg 7. Klicka på Köp nu
Det är alternativet längst ner på sidan. Detta behandlar din beställning. När din beställning har behandlats uppgraderas du till en annonsfri version av uTorrent.

Steg 8. Logga in på din PayPal
Om du betalar med ett PayPal -konto anger du e -postadressen och lösenordet som är kopplat till din PayPal. Din betalning dras från ditt PayPal -konto. När din beställning har behandlats uppgraderas du till en annonsfri version av uTorrent.
Video - Genom att använda denna tjänst kan viss information delas med YouTube
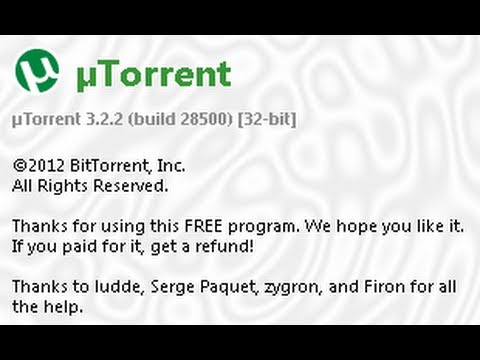
Tips
- Du kan inte använda Windows uTorrent Pro-licensen i den annonsfria versionen för Mac.
- Om du använder privata torrent -webbplatser som är kända för att vara strikta med de torrentklienter som de tillåter, kan du överväga att inaktivera "Installera uppdateringar automatiskt" under "Allmänt" i menyn "Inställningar". Om uTorrent automatiskt uppdaterar till en version som ännu inte är tillåten av din privata torrent -webbplats kommer du inte att kunna ladda ner något nytt förrän den nya versionen har lagts till.
- Var försiktig när du ändrar de avancerade alternativen i uTorrent. Om du ändrar fel alternativ kan det leda till problem med programmet.







