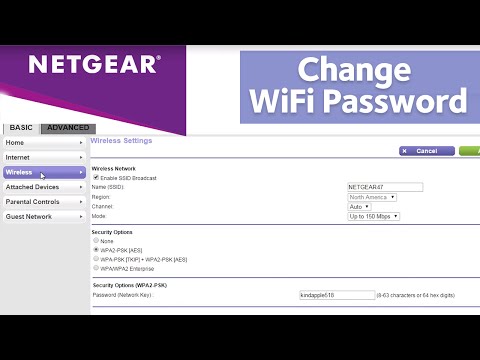Google Kalender gör det enkelt att hantera alla dina viktiga händelser på ett ställe. Eftersom Google Kalender är ansluten till ditt Google-konto kommer alla dina händelser och inställningar att vara tillgängliga var du än loggar in-oavsett om du använder en dator, telefon eller surfplatta. Denna wikiHow lär dig grunderna för att konfigurera din Google Kalender, inklusive navigeringstips, hantering av händelser och import av information från andra kalendrar.
Steg
Del 1 av 3: Konfigurera Google Kalender

Steg 1. Öppna Google Kalender
En av de bästa sakerna med Google Kalender är att du kan använda den på nästan vilken enhet som helst. Om du använder en dator besöker du https://calendar.google.com i vilken webbläsare som helst. På en telefon eller surfplatta trycker du på den blå-vita kalenderikonen märkt "Google Kalender" (iPhone/iPad) eller bara "Kalender" (Android).
- Om Google Kalender inte finns på din Android, ladda ner den från Play Butik.
- Om du använder en iPhone eller iPad kan du ladda ner Google Kalender från App Store.

Steg 2. Logga in med ditt Google -konto
Om du redan är inloggad visas din kalender. Annars uppmanas du att logga in nu.
- Om du använder Google Kalender på webben eller någon annanstans synkroniseras alla befintliga kalenderhändelser automatiskt när du loggar in med samma Google -konto nu.
- Besök https://accounts.google.com/signup för att skapa ett Google -konto om du inte redan har ett.

Steg 3. Anpassa din kalenders utseende
För att öppna dina inställningar, klicka på kugghjulsikonen i det övre högra hörnet (på en dator) eller tryck på menyn med tre rader i det övre vänstra hörnet (telefon eller surfplatta) och välj sedan inställningar.
- Knacka Allmän på din telefon eller surfplatta för att ändra veckodag, tidszon, standardinställningar för händelser och mer.
- Om du använder en dator öppnas Inställningar till fliken Allmänt, där du kan justera ditt språk, tidszon, standardhändelseinställningar och veckodag. Använd menyn till vänster för att se ytterligare inställningar.
- När du använder Google Kalender på en dator kan du anpassa vissa färg- och storleksalternativ genom att välja Densitet och färg från menyn Inställningar.

Steg 4. Välj vilka datum du vill se
Din kalender öppnas till den aktuella dagen, veckan eller månaden, beroende på dina inställningar. Så här kan du byta vy efter behov:
- Mobil: Tryck på menyn med tre rader i det övre vänstra hörnet och välj sedan Dag, 3 dagar, Vecka, Månadeller ett annat alternativ för att byta vy.
- Dator: Klicka på rullgardinsmenyn i det övre högra hörnet (det ska stå Månad som standard) och välj Dag, Vecka, 7 dagareller ett annat alternativ.

Steg 5. Använd pilarna eller svep för att gå framåt och bakåt
Till exempel om du tittar på Månad visa och du vill se vad som händer nästa månad, klicka på högerpilen ovanför kalendern (dator) eller svep åt vänster till nästa månad (mobil). Om du använder dag- eller veckovy fungerar det här på samma sätt-du går bara tillbaka eller framåt till nästa dag eller vecka.
Steg 6. Prenumerera på en annan Google Kalender
Förutom att visa dina egna kalenderhändelser kan du se någon annans händelser och agenda genom att prenumerera på deras kalender. Om kalendern du vill följa är offentlig eller har delats med ditt Google -konto följer du dessa steg för att prenumerera:
- Gå till https://calendar.google.com i en webbläsare (den här funktionen är inte tillgänglig i mobilappen).
- Bläddra ner till vänster kolumn och klicka + bredvid "Andra kalendrar".
- Klick Prenumerera på kalendern om du vill lägga till personen via e -postadress eller genom att välja dem från din kontaktlista. Om du har fått en delad kalenderadress väljer du Från URL istället.
- Hitta och välj en Google -kontakt eller ange URL för den delade kalendern.
- Klick Begära tillgång när du uppmanas om du inte redan har godkänt att lägga till kalendern.
- När kalendern är godkänd kommer den att visas i din kalenderlista var som helst du loggar in på Google Kalender.

Steg 7. Kontrollera vilka kalendrar som visas som standard
Med Google Kalender kan du hantera flera kalendrar inom ett enda konto, vilket är bra för att hantera möten, personliga evenemang, helgdagar och ytterligare uppgifter.
- Klicka eller tryck på menyn med tre rader i det övre vänstra hörnet för att expandera menyn. Om du använder en dator behöver du bara göra detta om du inte redan ser en lista med kalendrar i den vänstra panelen.
- Använd kryssrutorna bredvid varje kalendernamn för att göra en kalender synlig. Om du precis har börjat ser du bara några alternativ, inklusive tillgänglighet, påminnelser och ibland några semesteralternativ.
Del 2 av 3: Skapa händelser

Steg 1. Knacka på +
Plus-symbolen finns i det nedre högra hörnet av mobilappen eller det övre vänstra hörnet på webben.
- Du kan också skapa en händelse genom att välja datum då händelsen ska inträffa.
- Om du vill skapa en händelse som liknar en befintlig händelse kan du använda funktionen Duplicera. Klicka eller tryck på en händelse för att öppna den, välj menyn med tre punkter och välj sedan Duplicera.

Steg 2. Välj Händelse
Webbversionen är standard för en händelse, men du måste trycka på Händelse längst ned på skärmen på din telefon eller surfplatta.

Steg 3. Klicka på Fler alternativ om du använder en dator
Detta utökar ytterligare eventalternativ.

Steg 4. Ange en titel för ditt evenemang
Så här kommer händelsen att visas i din kalender.

Steg 5. Välj datum och tid
Klicka eller tryck på datum och tider för att göra dina val. Tidszonen ställs in automatiskt baserat på din dator, telefon eller surfplatta, men du kan justera den om det behövs.
- Om händelsen kommer att ta en hel dag (eller en hel uppsättning dagar) väljer du "Hela dagen" högst upp.
- Om händelsen upprepas mer än en gång kan du ställa in ett schema. Klicka eller tryck Upprepar inte (du kan behöva trycka Fler alternativ först om du använder en telefon eller surfplatta) och välj önskat schema. Knacka Beställnings om du behöver ange ett repetitionsschema som är mer specifikt.

Steg 6. Ange en plats
Detta krävs inte, men klicka eller knacka Lägg till plats låter dig ange en adress eller annan platsinformation så att du enkelt kan få vägbeskrivningar i Google Maps om det behövs.

Steg 7. Skapa en avisering för händelsen
Google Kalender skickar dig automatiskt ett meddelande en dag före evenemanget, men du kan ändra det om du vill. Använd menyerna för att välja en aviseringstid på din dator eller tryck på 1 dag innan i mobilappen för att välja en alternativ tid.

Steg 8. Lägg till gäster
Om du vill att andra ska delta i detta evenemang kan du lägga till dem nu eller dela evenemanget med dem senare. För att lägga till gäster nu:
- Knacka Lägg till gäster i mobilappen eller klicka Lägg till gäster på höger sida av sidan på en dator.
- Välj eller ange kontakter att bjuda in. Du kan också justera gästbehörigheter, till exempel om gäster kan bjuda in andra eller se gästlistan.

Steg 9. Fyll i andra händelsedetaljer
Du kan ange ytterligare information efter behov:
- Ange en beskrivning i fältet "Beskrivning" eller "Lägg till anteckning".
- Färgkoda händelsen genom att välja en färg från färglistan.
- Lägg till en bilaga, till exempel ett foto eller ett dokument, genom att klicka på gemet eller klicka Bifoga fil i appen.

Steg 10. Klicka eller tryck på Spara
Det är i det övre högra hörnet. Din nya händelse finns nu i din kalender.
Del 3 av 3: Hantera evenemang

Steg 1. Sök efter en händelse
Tryck på menyn i det övre vänstra hörnet på en telefon eller surfplatta och välj Sök. Klicka på förstoringsglaset högst upp på en dator. Ange händelsens namn för att söka och klicka eller tryck sedan på det för att se dess detaljer.

Steg 2. Redigera en händelse
Klicka eller tryck på en händelse för att se dess detaljer. Om du vill göra några ändringar, klicka eller tryck på pennikonen högst upp för att öppna händelsen i redigeringsläge, göra dina ändringar och välj sedan Spara.

Steg 3. Radera en händelse
Om du inte vill att en händelse ska visas i din kalender kan du enkelt ta bort den. Klicka eller tryck på händelsen för att öppna den, klicka sedan på papperskorgen eller välj trepunktsmenyn och tryck på Radera.
Händelser som automatiskt synkroniseras från andra kalendrar kan inte raderas

Steg 4. Importera händelser från andra kalendrar
Om du använder en annan kalender på en dator som kan exportera händelser (t.ex. Microsoft Outlook) kan du införliva dem i din Google Kalender med hjälp av följande steg:
- Öppna den andra kalenderprogrammet eller webbplatsen och välj Exportera alternativ.
- Om du får alternativet väljer du CSV som format för att spara de exporterade data (på en dator) eller VCard (på en Mac).
- Öppna https://calendar.google.com på din dator.
- Klicka på kugghjulsikonen och välj inställningar.
- Klick Import Export och välj den exporterade filen.
- Välj en kalender du vill importera till och klicka på Importera.