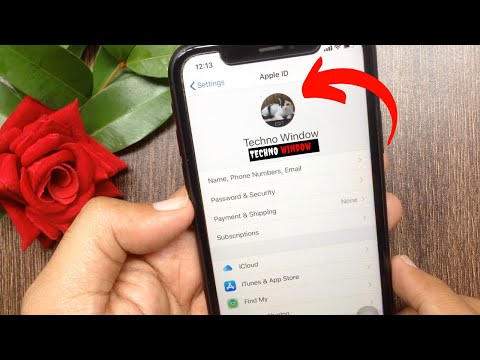Denna wikiHow lär dig hur du sparar kontaktinformation (telefonnummer, adress etc.) för en person eller ett företag som en kontakt i din iPhone.
Steg
Metod 1 av 3: Använda appen Kontakter

Steg 1. Öppna Kontakter
Det här är en grå app som innehåller en persons siluett och färgade flikar längs höger sida.
Alternativt kan du öppna telefonappen och knacka på Kontakter längst ned på skärmen.

Steg 2. Tryck på +
Det är i det övre högra hörnet av skärmen.

Steg 3. Välj ett referensnamn
Använd fälten "Förnamn", "Efternamn" och "Företag" för att namnge kontakten på ett meningsfullt sätt som du kommer att kunna ringa upp vid ett senare tillfälle.

Steg 4. Tryck på lägg till telefon
Det är under fältet "Företag". Om du gör det visas ett textfält märkt "Telefon".

Steg 5. Skriv in kontaktens telefonnummer
Åtminstone skriver du vanligtvis 10 siffror här.
- Undantaget från denna regel är när du lägger till ett nummer som tillhör en tjänst som Facebook eller Venmo, där telefonnumret bara är fem siffror långt.
- Om numret kommer från ett annat land lägger du till motsvarande landskod (t.ex. "+1" för USA eller "+44" för Storbritannien) framför telefonnumret.
- Du kan också ändra typen av telefon som är kopplad till numret genom att trycka på Hem till vänster om fältet Telefon och sedan trycka på ett alternativ (t.ex. Mobil).

Steg 6. Lägg till ytterligare kontaktinformation
Använd de märkta fälten för att lägga till annan kontaktinformation som e -postadress, födelsedag, postadress och sociala medier.

Steg 7. Tryck på Klar
Det är i det övre högra hörnet av skärmen. Nu har du sparat informationen i din iPhones kontakter.
Metod 2 av 3: Lägga till en kontakt från ett textmeddelande

Steg 1. Öppna Meddelanden
Det är en grön app som innehåller en vit pratbubbla.

Steg 2. Tryck på en konversation
Välj en med en person som du vill lägga till i dina kontakter.
Om meddelanden öppnas för en konversation, tryck på länken Tillbaka (<) i det övre vänstra hörnet för att se en lista över alla dina konversationer

Steg 3. Tryck på ⓘ
Det är i det övre högra hörnet av skärmen.

Steg 4. Knacka på personens telefonnummer
Du ser det högst upp på skärmen.
Om det finns flera nummer i konversationen du öppnade trycker du på det nummer du vill lägga till i dina kontakter

Steg 5. Tryck på Skapa ny kontakt
Det här alternativet ligger längst ned på skärmen.

Steg 6. Välj ett referensnamn
Använd fälten "Förnamn", "Efternamn" och "Företag" för att namnge kontakten på ett meningsfullt sätt som du kommer att kunna ringa upp vid ett senare tillfälle.

Steg 7. Lägg till ytterligare kontaktinformation
Använd de märkta fälten för att lägga till annan kontaktinformation som e -postadress, födelsedag, postadress och sociala medier.

Steg 8. Tryck på Klar
Det är i det övre högra hörnet av skärmen. Nu har du sparat informationen i din iPhones kontakter.
Metod 3 av 3: Lägga till en kontakt från senaste samtal

Steg 1. Öppna telefon
Det är en grön app som innehåller en vit telefonikon.

Steg 2. Tryck på Senaste
Det är längst ner på skärmen och till höger om Favoriter alternativ.

Steg 3. Tryck på ⓘ till höger om ett nummer du vill spara
Om du gör detta visas en lista med alternativ relaterade till numret.

Steg 4. Tryck på Skapa ny kontakt
Det här alternativet ligger längst ned på skärmen.

Steg 5. Välj ett referensnamn
Använd fälten "Förnamn", "Efternamn" och "Företag" för att namnge kontakten på ett meningsfullt sätt som du kommer att kunna ringa upp vid ett senare tillfälle.

Steg 6. Lägg till ytterligare kontaktinformation
Använd de märkta fälten för att lägga till annan kontaktinformation som e -postadress, födelsedag, postadress och sociala medier.

Steg 7. Tryck på Klar
Det är i det övre högra hörnet av skärmen. Nu har du sparat informationen i din iPhones kontakter.