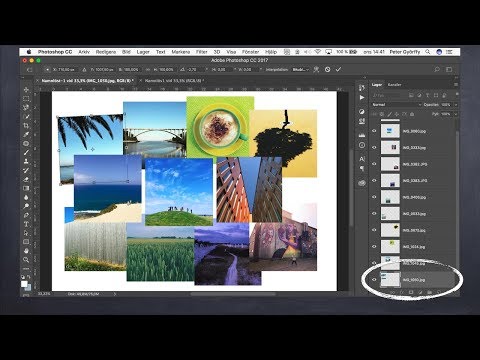Prezi är ett webbprogram som skapar presentationer som låter dig skapa presentationer som består av text, bilder och videor. Prezi skiljer sig från traditionell presentationsprogramvara genom att använda en enda duk och ramar i motsats till konventionella bilder. Detta låter dig skapa dynamiska, olinjära presentationer. Den här artikeln kommer att visa dig hur du sätter in en YouTube -video i Prezi.
Steg

Steg 1. Gå till YouTube, hitta videon du vill infoga och kopiera dess URL
Markera webbadressen i webbläsarens adressfält och tryck på Ctrl+c (Windows) eller Command+c (Mac OS X) för att kopiera.

Steg 2. Gå till sidan Prezi din prezis och logga in med e -postadressen och lösenordet som är kopplat till ditt Prezi.com -konto

Steg 3. Klicka på Prezi -presentationen som du vill infoga en YouTube -video i från avsnittet "Din prezis"

Steg 4. Klicka på knappen "Redigera prezi" för att öppna Prezi -redigeraren

Steg 5. Klicka på "Infoga" -fliken längst upp i presentationen

Steg 6. Klicka på "YouTube -videon" under infoga -fliken

Steg 7. Klistra in webbadressen till YouTube -videon du vill infoga genom att trycka på Ctrl+v (Windows) eller Command+v (Mac OS X) när du uppmanas

Steg 8. Klicka på "Infoga" -knappen för att sätta in videon i din Prezi
Tips
Student- och lärarlicenser finns till rabatterat pris. Läs mer om Prezi student-/lärarlicenser
Varningar
- Att anpassa en logotyp via Temaguiden är endast tillgänglig för användare med en betald Prezi -licens.
- Prezis som skapas med ett gratis Prezi -konto kommer att ha ett litet vattenmärke och publiceras på prezi.com/explore. *