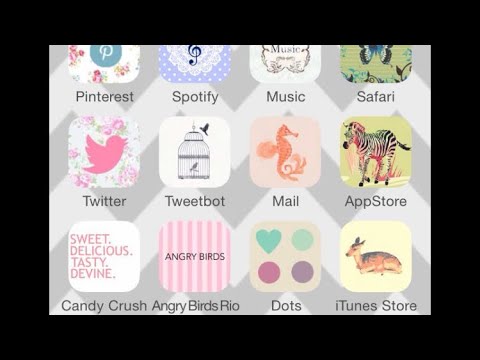Denna wikiHow lär dig hur du förhindrar att de flesta fult språk och mogna teman dyker upp på YouTube, samt hur du blockerar stötande ord eller fraser från att visas i kommentarerna på ditt eget innehåll. Du kan aktivera Begränsat läge var som helst du loggar in på YouTube för att blockera allt vuxet innehåll, inklusive svordomar. Om du vill blockera fel språk i din egen kanals kommentarsektion kan du lägga till orden du inte vill se i listan över blockerade ord.
Steg
Metod 1 av 4: Aktivera begränsat läge (iPhone eller iPad)

Steg 1. Öppna YouTube
Det är en vit app med den röda YouTube -symbolen på den. Om du är inloggad på YouTube öppnas din startsida för YouTube.
Om du inte är inloggad trycker du på den grå profilikonen längst upp till höger och väljer Logga in att göra det nu.

Steg 2. Knacka på din profilbild
Du hittar det här i det övre högra hörnet av skärmen.
Om du ännu inte har tilldelat dig en profilbild ser du istället en personformad ikon eller den första bokstaven i ditt namn här

Steg 3. Tryck på Inställningar
Det är längst ner på menyn.

Steg 4. Skjut reglaget "Begränsat läge" till På

Steg 1. Öppna YouTube
Det är en röd app med en vit "Play" -ikon på den. YouTube öppnar din startsida om du redan är inloggad.
Om du inte är inloggad trycker du på den grå profilikonen längst upp till höger och väljer Logga in att göra det nu.

Steg 2. Knacka på ditt profilfoto
Det är längst upp till höger på skärmen. En meny expanderar.
Om du ännu inte har tilldelat dig en profilbild ser du istället en personformad ikon eller den första bokstaven i ditt namn här

Steg 3. Tryck på Inställningar
Det är nära botten av menyn.

Steg 4. Tryck på Allmänt
Det är nära toppen av menyn.

Steg 5. Skjut reglaget "Begränsat läge" till På

Steg 1. Gå till https://www.youtube.com i en webbläsare
YouTube öppnar hemsidan om du redan är inloggad.
Om du inte redan är inloggad på YouTube klickar du på Logga in i det övre högra hörnet av sidan anger du din e-postadress och lösenord och klickar på Logga in på nytt.

Steg 2. Klicka på ditt profilfoto
Det är längst upp till höger på skärmen. En meny expanderar.
Om du ännu inte har tilldelat dig en profilbild ser du istället en personformad ikon eller den första bokstaven i ditt namn här

Steg 3. Klicka på Begränsat läge
Det är längst ner på menyn.

Steg 4. Skjut knappen bredvid "AKTIVERA BEGRÄNSAT LÄGE" till På

Steg 1. Gå till https://www.youtube.com i en webbläsare
YouTube öppnar hemsidan om du redan är inloggad.
Om du inte redan är inloggad på YouTube klickar du på Logga in i det övre högra hörnet av sidan anger du din e-postadress och lösenord och klickar på Logga in på nytt.

Steg 2. Klicka på din profilbild
Det är i det övre högra hörnet av sidan. En meny expanderar.
Om du inte har en profilbild klickar du istället på den personformade silhuetten eller den första bokstaven i ditt namn här

Steg 3. Klicka på YouTube Studio
Det är nära toppen av menyn.

Steg 4. Klicka på Inställningar
Det är nära botten av den vänstra panelen.
Om du inte ser någon meny längs skärmens vänstra sida klickar du på menyikonen (tre horisontella linjer) längst upp till vänster på sidan för att öppna den

Steg 5. Klicka på fliken Community
Det är till vänster i fönstret längst ner i menyn.

Steg 6. Skriv in orden du vill blockera i området "Blockerade ord"
Detta fält finns längst ner på sidan. Alla ord du anger här filtreras som standard från kommentarerna på dina videor.
- När du lägger till ord i den här listan, placera ett komma och ett mellanslag efter varje ord (till exempel: "Banan, Microsoft, elefanter").
- Om du vill ange en fras, placera ett komma efter det sista ordet i frasen för att skilja det från de andra orden/fraserna i den här listan.

Steg 7. Klicka på Spara
Det är den blå knappen längst ner i fönstret. YouTube kommer nu att hålla alla kommentarer som innehåller de blockerade orden för granskning. Kommentarer visas inte på din video om du inte godkänner dem manuellt.
Du kan granska och godkänna kvarhållna kommentarer i YouTube Studio genom att klicka Kommentarer och välj Hålls för granskning fliken högst upp.
Tips
- Att aktivera begränsat läge påverkar bara datorn, telefonen eller surfplattan som du använder för närvarande.
- Om du vill blockera allt moget YouTube-innehåll kan du ladda ner appen "YouTube Kids" från App Store för iPhone (https://itunes.apple.com/us/app/youtube-kids/id936971630?mt=8) eller Google Play Store för Android (https://play.google.com/store/apps/details?id=com.google.android.apps.youtube.kids&hl=sv). Denna app visar bara barnvänligt innehåll och begränsar aspekter av YouTube, till exempel fel språk.
- Tyvärr finns det inget 100 procent garanterat sätt att förhindra att moget innehåll ibland visas på YouTube, även om dina inställningar är otroligt strikta.