Att bygga ett digitalt bibliotek kan vara en ganska underbar aktivitet som kan leda till en katastrofal röra. Efter att ha köpt många onlineböcker, mp3 -filmer, filmer och laddat ner bilder från de många tillgängliga webbplatserna kan du befinna dig full av för mycket information och ingenstans att hitta något av det. Vad gör du?
Steg
Metod 1 av 1: Instruktioner för Windows

Steg 1. Börja med att förstå att du håller på att bygga ett alldeles eget digitalt bibliotek och som i alla bibliotek måste någon form av organisation ställas in

Steg 2. Öppna din filutforskare och navigera till bibliotekavsnitten

Steg 3. Välj "Nytt bibliotek" och byt namn på ditt nya bibliotek "Böcker"

Steg 4. Dubbelklicka på ditt nya bibliotek och välj fliken "Inkludera en mapp"

Steg 5. Ett fönster dyker upp
Välj fliken "Ny mapp" och byt namn på den här mappen "Mina böcker". Välj din nya "Böcker" -mapp och klicka på Välj "Inkludera en mapp".
Du har nu ett bibliotek för bilder, videor, dokument, musik och böcker

Steg 6. Nu när du har ett bibliotek för alla kategorier som behövs, varje gång du laddar ner ett nytt objekt, välj det matchande biblioteket för det format du laddade ner och tilldela det nya objektet till en ny mapp med dess underkategori
Om du till exempel laddar ner en epub: skapa en ny mapp i bokbiblioteket och ge den namnet "epub". Om du laddar ner en PDF -bok, skapa en ny mapp och namnge den "pdf" och skapa en underkategori som "Romantik", "Instruktioner" eller "Skräck" etc. Ett annat exempel är om du sparar ett word -dokument, skapar du ett nytt mapp i dokumentbiblioteket och ge den namnet dess kategori som "läxor" eller "juridiskt dokument" eller "brev" etc.

Steg 7. Upprepa processen för varje ny nedladdning som du skaffar och se till att du lägger den i rätt bibliotek och dess motsvarande mapp som du skapar
Genom att tilldela olika kategorier inom varje bibliotek har du en chans att skaffa all information du behöver vid ett senare tillfälle.
Video - Genom att använda denna tjänst kan viss information delas med YouTube
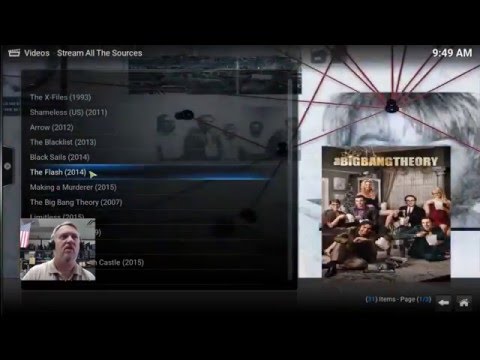
Tips
- Genom att använda metoden som förklaras ovan kan du snabbt komma åt dina objekt genom att använda navigeringsavsnittet till vänster i Windows Explorer och välja rätt bibliotek.
- Du kan spara som och använda den metod som förklaras ovan för att snabbt hitta platsen där du vill spara ditt objekt.
- Om du laddar ner och glömmer att spara objektet, oroa dig inte för att inte hitta det eftersom det vanligtvis finns i avsnittet "nedladdningar" som du också kan hitta till vänster i filutforskaren. När du sedan hittar nedladdningen, högerklickar du och klipper (eller markerar den och trycker på ctrl x), navigerar sedan till den mapp där du vill att du ska lägga den och klistrar in den (ctrl v) inuti.
- Om du köper programvara kan det vara en bra idé att också skapa ett programbibliotek för att ladda ner.







