Denna wikiHow lär dig hur du avinstallerar program på en Windows 7 -dator.
Steg

Steg 1. Öppna Start -menyn
För att göra det, klicka antingen på Windows-logotypen i nedre vänstra hörnet av skärmen, eller tryck på datorns ⊞ Win-tangent.

Steg 2. Klicka på Kontrollpanelen
Du bör se det här alternativet på höger sida av Start -fönstret.
Om du inte ser Kontrollpanel här skriver du kontrollpanelen i sökfältet längst ned i Start -fönstret och klickar sedan på Kontrollpanel resultat.

Steg 3. Klicka på Avinstallera ett program
Denna länk är under Program ikon, som liknar en CD framför en låda i huvudfönstret i kontrollpanelen.
Om du inte ser Avinstallera ett program, dubbelklicka istället på Program och funktioner ikon.

Steg 4. Leta upp och klicka på programmet du vill avinstallera
Om du klickar på programmet markeras det.
Om programmet du vill ta bort inte visas i listan kan det ha ett eget avinstalleringsverktyg, som kan hittas genom att skriva programmets namn i Start och leta efter alternativet "Avinstallera [Programnamn]"

Steg 5. Klicka på Avinstallera
Denna knapp ligger direkt ovanför programlistan. Om du klickar på det uppmanas vanligtvis ett popup-fönster med programmets avinstallationsprocess detaljerad.

Steg 6. Följ anvisningarna på skärmen
Varje program har en något annorlunda avinstallationsprocess; vissa avinstalleras omedelbart när du klickar på Avinstallera och andra kommer att kräva att du anger om du vill spara några tillfälliga filer eller inte. När du har slutfört dessa instruktioner kommer ditt program att avinstalleras.
I vissa fall måste du starta om datorn efter att du avinstallerat programmet innan programmet försvinner helt
Video - Genom att använda denna tjänst kan viss information delas med YouTube
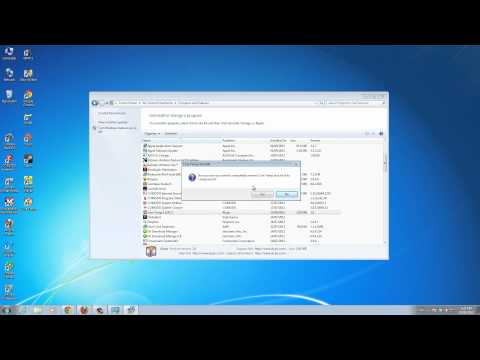
Tips
Överväg att defragmentera hårddisken för att förbättra datorns prestanda innan du avinstallerar program
Varningar
- Om du försöker avinstallera ett program som säger "Avinstallera detta program kan skada andra program", är det förmodligen bäst att inte ta bort det om du inte är säker på att det inte kommer att påverka några andra program som du använder.
- Om du är osäker på ett programs funktion, undersök det innan du avinstallerar det. Vissa drivrutiner som är nödvändiga för att din dator ska fungera (t.ex. styrplattans drivrutiner) visas som avinstallerbara filer.







