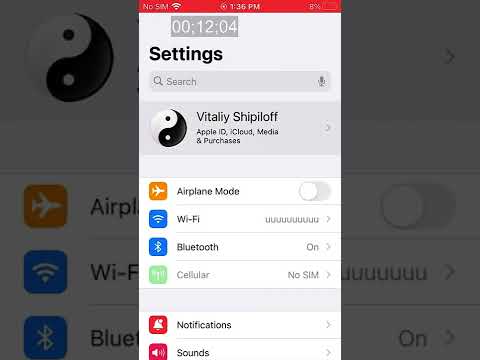Denna wikiHow lär dig hur du förhindrar att dina iPhone- eller iPad -appar använder mobil bakgrundsinformation.
Steg
Metod 1 av 2: Inaktivera uppdatering av bakgrundsapp

Steg 1. Öppna inställningarna för din iPhone/iPad
Det är den grå kugghjulsikonen som vanligtvis finns på din startskärm.

Steg 2. Tryck på Allmänt

Steg 3. Tryck på Bakgrundsapp -uppdatering

Steg 4. Skjut reglaget “Bakgrundsappuppdatering” till läget Av
När omkopplaren blir grå använder appar inte längre din dataplan i bakgrunden.
Om du inte vill begränsa alla appar kan du lämna omkopplaren på (grön) och inaktivera specifika appar med motsvarande omkopplare
Metod 2 av 2: Begränsa appar

Steg 1. Öppna inställningarna för din iPhone/iPad
Det är den grå kugghjulsikonen som vanligtvis finns på din startskärm.
Denna metod leder dig genom att begränsa åtkomsten till vissa appar på din iPhone. Så länge apparna är begränsade kan de inte använda bakgrundsdata. Du kommer inte att kunna använda begränsade appar förrän du har tagit bort deras begränsningar

Steg 2. Tryck på Allmänt

Steg 3. Tryck på Begränsningar

Steg 4. Tryck på Aktivera begränsningar
Om begränsningar redan är aktiverade ser du inte det här alternativet. Du kan hoppa över det här steget

Steg 5. Ställ in dina begränsningar lösenord
Om det är första gången du använder begränsningar väljer du en fyrsiffrig PIN-kod för att komma igång. Du måste använda denna PIN -kod för att lägga till eller ta bort begränsningar i framtiden.
Återigen, om begränsningar redan är aktiverade kan du hoppa över det här steget

Steg 6. Välj appar som ska begränsas
För att begränsa en app, skjut dess motsvarande omkopplare till läget Av (grå). Så länge omkopplaren är grå kommer appen att vara oanvändbar.