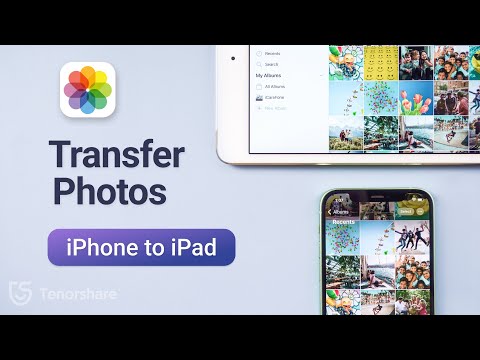Yahoo Toolbar låter användare enkelt hålla kontakten med e -post, nyheter, väder, Facebook och mer. Men om du inte längre vill att Yahoo Toolbar ska visas högst upp i din webbläsare kan du när som helst ta bort verktygsfältet genom att avinstallera programmet från Kontrollpanelen och ändra webbläsarens inställningar.
Steg
Metod 1 av 4: Ta bort Yahoo från kontrollpanelen

Steg 1. Klicka på "Start" -knappen och välj "Kontrollpanelen
”

Steg 2. Klicka på “Avinstallera ett program
”

Steg 3. Klicka på "Yahoo Software Update" och välj "Avinstallera
”

Steg 4. Klicka på “Yahoo Toolbar” och välj “Uninstall
”

Steg 5. Bläddra igenom listan över program och avinstallera alla andra program som du inte känner igen eller inte kommer ihåg att installera, oavsett om de är kopplade till Yahoo eller inte.
Metod 2 av 4: Återställa Google Chrome

Steg 1. Öppna en ny session i Google Chrome

Steg 2. Klicka på Chrome -menyknappen och välj "Inställningar
”

Steg 3. Bläddra till botten av menyn Inställningar och klicka på “Visa avancerade inställningar
”

Steg 4. Fortsätt rulla till botten av menyn Inställningar och klicka på “Återställ webbläsarinställningar
”

Steg 5. Klicka på”Återställ” för att bekräfta att du vill återställa Google Chrome
Webbläsaren återställs och Yahoo Toolbar visas inte längre i kommande sessioner i Chrome.
Metod 3 av 4: Återställa Mozilla Firefox

Steg 1. Starta en ny session med Firefox på din dator

Steg 2. Klicka på Firefox -menyknappen och välj sedan "Hjälp
”

Steg 3. Klicka på "Felsökningsinformation" från Hjälp -menyn

Steg 4. Klicka på “Återställ Firefox” längst upp till höger på felsökningswebbsidan

Steg 5. Klicka på “Återställ Firefox” igen för att bekräfta att du vill återställa webbläsarinställningarna
Firefox stängs och öppnas igen.

Steg 6. Klicka på”Slutför
” Firefox kommer att återställas och Yahoo Toolbar kommer inte längre att visas i framtida sessioner med Firefox.
Metod 4 av 4: Återställa Internet Explorer (IE)

Steg 1. Starta en ny IE -session

Steg 2. Klicka på kugghjulsikonen i det övre högra hörnet av IE och välj”Internetalternativ
”

Steg 3. Klicka på "Avancerat" och klicka sedan på "Återställ
”

Steg 4. Markera en bock bredvid "Ta bort personliga inställningar" och klicka sedan på "Återställ
”

Steg 5. Klicka på "Stäng" för att bekräfta att du vill återställa IE
Dina webbläsarinställningar återställs och Yahoo Toolbar visas inte längre i framtida sessioner av IE.