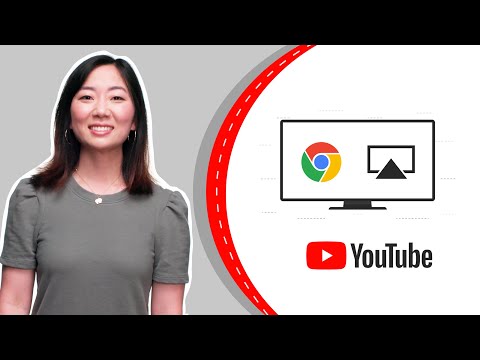Genom att synkronisera din Microsoft Outlook -kalender med din iPhone kan du hålla dig organiserad på språng. Du kan när som helst synkronisera din Outlook -kalender med din iPhone med Apple iTunes.
Steg
Del 1 av 2: Synkronisera Outlook

Steg 1. Anslut din iPhone till din dator med en USB -kabel
iTunes startas automatiskt när enheten känns igen.

Steg 2. Klicka på namnet på din iPhone i det vänstra sidofältet i iTunes

Steg 3. Klicka på "Info" högst upp i din iTunes -session

Steg 4. Klicka på "Synkronisera kalendrar från" och välj sedan "Outlook
”

Steg 5. Välj antingen "Alla kalendrar" eller "Valda kalendrar", baserat på dina önskemål
Om du väljer alternativet "Alla kalendrar" synkroniseras Outlook med alla kalendrar på din iPhone, medan du väljer "Valda kalendrar" låter dig välja en eller flera kalendrar som du vill synkronisera på din iPhone.

Steg 6. Klicka på”Apply”
” iTunes börjar synkronisera Outlook med din iPhone.

Steg 7. Vänta tills iTunes informerar dig om att synkroniseringen är klar

Steg 8. Koppla bort din iPhone från din dator
Outlook synkroniseras nu med din iPhone.
Del 2 av 2: Felsökning av synkroniseringsproblem

Steg 1. Ladda ner och installera iCloud på din dator om Outlook inte synkroniseras korrekt med din iPhone
iCloud kan vara effektivt för att hjälpa dig hantera och uppdatera information på alla iOS -enheter som synkroniseras med Outlook.

Steg 2. Kontrollera att din iPhone har iCloud -funktionen aktiverad om du använder iCloud för att synkronisera dina enheter
- Klicka på "Inställningar" och sedan på "iCloud" på din iPhone.
- Växla "iCloud" till "På. ”
- Markera en bock bredvid "Kalendrar". Outlook synkroniseras nu effektivt med din iPhone.

Steg 3. Försök att uppdatera dina synkroniseringsinställningar i iTunes
I vissa fall kan du behöva inaktivera och återaktivera Outlook -synkroniseringsfunktionen.
- Anslut din iPhone till din dator med en USB -kabel. iTunes startas automatiskt när enheten känns igen.
- Klicka på din iPhone i vänster sidofält i iTunes.
- Klicka på fliken "Info".
- Ta bort bocken bredvid "Outlook" och klicka sedan på "Synkronisera".
- Vänta tills synkroniseringen är klar och markera sedan en bock bredvid "Outlook".
- Klicka på "Synkronisera". Din Outlook -kalender synkroniseras nu med din iPhone.