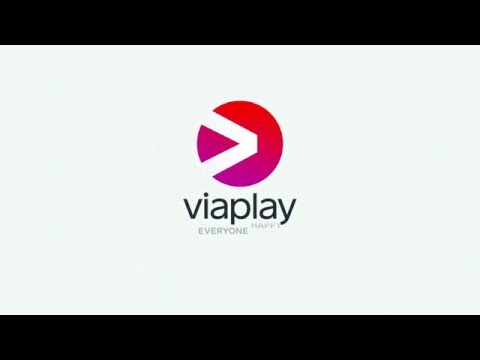Denna wikiHow lär dig hur du tillåter popup-fönster för en specifik webbplats med Chrome på en PC eller Mac. Det rekommenderas i allmänhet att du låter popup-blockeraren vara påslagen, men ibland behövs popup-fönster för en specifik webbplats. Följ dessa steg för att aktivera popup-fönster för en webbsida.
Steg

Steg 1. Öppna Google Chrome
Det är appen med ikonen för en röd, grön, gul och blå färgad boll.

Steg 2. Gå till webbplatsen du vill tillåta popup -fönster för

Steg 3. Markera adressen i adressfältet högst upp
Klicka på webbadressen i adressfältet för att välja den eller så kan du klicka och dra över hela adressen för att välja den.

Steg 4. Högerklicka och välj Kopiera
Du kan också trycka på Ctrl+C på en dator eller ⌘ Kommando+C på en Mac för att kopiera webbadressen när den är markerad.

Steg 5. Klicka på ⋮
Det är ikonen med tre prickar högst upp till höger i Chrome-webbläsarfönstret.

Steg 6. Klicka på Inställningar
Det är nära botten av listrutan.

Steg 7. Bläddra till botten och klicka på Avancerat ▾
Detta kommer att expandera menyn Inställningar.

Steg 8. Klicka på Innehållsinställningar under "Sekretess och säkerhet"

Steg 9. Klicka på Popup -fönster

Steg 10. Klicka på Lägg till från "Tillåt"

Steg 11. Högerklicka på raden under "Webbplats" och välj Klistra in
Du kan också trycka på Ctrl+V på en dator eller ⌘ Kommando+V på en Mac för att klistra in webbadressen som du kopierade tidigare.

Steg 12. Klicka på Lägg till
Webbplatsen kommer nu att listas under "Tillåt" och popup-fönster kommer att tillåtas för den webbplatsen.