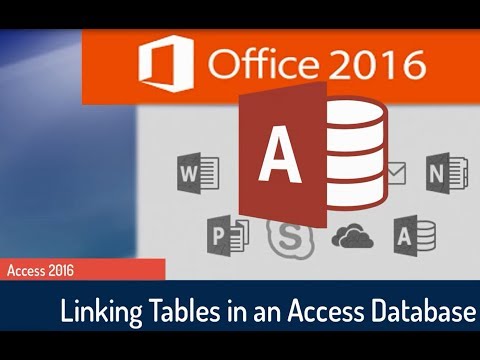Denna wikiHow lär dig att namnge kolumner i Microsoft Excel. Du kan namnge kolumner genom att klicka på dem och skriva in din etikett. Du kan också ändra kolumnrubrikerna från bokstäver till siffror under inställningar, men du kan inte byta namn på dem helt.
Steg
Metod 1 av 2: Skapa anpassade namn för kolumner

Steg 1. Öppna Microsoft Excel på din dator
Ikonen är grön med vita linjer. På en dator kommer den att fästas på din Start -meny. På en Mac finns den i mappen Program.

Steg 2. Starta ett nytt Excel -dokument genom att klicka på”Tom arbetsbok”
Du kan också öppna ett befintligt Excel -dokument om du klickar på Öppna andra arbetsböcker.

Steg 3. Dubbelklicka på den första rutan under den kolumn du vill namnge

Steg 4. Skriv in det namn du vill ha
Rubrikerna längst upp (bokstäverna A-Z) kommer inte att ändras eftersom det är Excels sätt att hålla reda på information i ditt dokument. Men när du skriver in ett namn för kolumn A1 som kommer att bli namnet för resten av "A" -kolumnen.
Metod 2 av 2: Ändra kolumnnamn till nummer

Steg 1. Öppna Microsoft Excel på din dator
Ikonen kommer att vara grön med vita linjer. På en Windows -dator kommer den att fästas på din Start -meny. På en macOS finns den i mappen Program.

Steg 2. Starta ett Excel -dokument genom att klicka på”Tom arbetsbok”
Du kan också öppna ett befintligt Excel -dokument om du klickar på Öppna andra arbetsböcker.

Steg 3. Klicka på Excel och då Inställningar på en Mac.
Klicka på Arkiv på en dator och sedan på Alternativ

Steg 4. Klicka på Allmänt på en Mac
Klicka på Formler på en dator

Steg 5. Klicka på rutan bredvid “Använd R1C1 -referensstil
Tryck på Ok om du uppmanas. Detta ändrar rubrikkolumnerna från bokstäver till siffror.