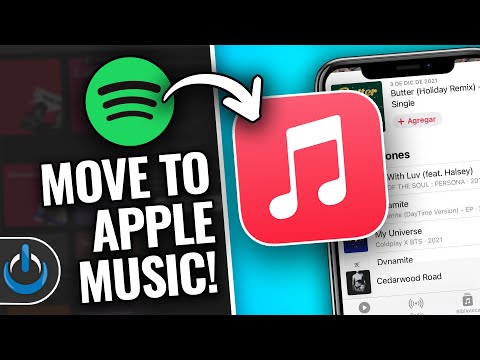Adobe Illustrator är ett vektorgrafikredigeringsprogram som produceras av Adobe Systems. Det säljs vanligtvis som en del av Adobe Creative Suite, men kan köpas separat. Många grafiska designföretag använder Illustrator eftersom det kan användas för att göra 3D -grafik och redigera typografi, som är användbara verktyg för att skapa varumärkeslogotyper och andra tryckta marknadsföringsverktyg. Dessa vektorgrafik består av förankringspunkter, som kan ändras med mer än ett dussin verktyg och ett antal redigeringsfunktioner, kallade "effekter". Du måste först markera objektet med hjälp av verktyget för direktval, lasso eller trollstav. Det finns 15 versioner av Illustrator, så instruktionerna för att använda dess verktyg och funktioner skiljer sig åt mellan utgåvorna. Läs mer om hur du använder lasso -verktyget i Adobe Illustrator.
Steg

Steg 1. Öppna ditt Adobe Illustrator -program
Välj att öppna ett befintligt dokument eller skapa ett nytt. Du kanske vill öppna en befintlig fil och spara den som en ny fil för att skapa ett dokument som du kan öva på att använda lasso -verktyget utan att göra misstag i den ursprungliga filen.

Steg 2. Zooma in på dokumentet när du har öppnat det
För att kunna använda lasso -verktyget adekvat måste du kunna se det noggrant, eftersom du måste rita runt det objekt du vill markera. Klicka antingen på "Kommando" -tangenten och "+" -tangenten, eller gå till Visa -menyn och välj "Zooma in" från listan.

Steg 3. Välj ditt lasso -urvalsverktyg från det vertikala verktygsfältet till vänster på skärmen
Rutan kommer att se ut som en markör och en prickad cirkel, och den ska vara nära toppen till höger. Med lasso -verktyget kan du frihand markera objekt eller delar av objekt i ditt dokument.

Steg 4. Välj en del av ditt dokument som du vill välja med din lasso
Det kan vara 1 eller flera objekt, och till och med delar av objekt. När du har ritat en fullständig cirkel runt den här delen kan du göra ändringar i de vektorgrafikankarpunkter som valdes.
Illustrator är en vektorgrafikredigerare, snarare än en bitmappsredigerare. Detta innebär att Illustrator -urvalsverktyg, liksom lasso -verktyget, väljer förankringspunkter på bilden, snarare än kanterna på hela bilden själv. Du kan välja förankringspunkter på ett antal olika bilder, och sedan kan du flytta och ändra dessa punkter

Steg 5. Klicka nära objektet och börja rita en cirkel runt delen som du vill markera och ändra
Du kan rita medsols eller motsols. Slutför cirkeln och släpp musknappen.
Om du har zoomat in tillräckligt nära bör du se markerade förankringspunkter på dina bilder. Det här är platser som du nu kan ändra med hjälp av effekter eller genom att flytta dem med musen

Steg 6. Flytta de valda förankringspunkterna genom att klicka med höger musknapp inuti den cirkel du just gjort och flytta bilden i valfri riktning
Du kan också gå till den översta Effekter -menyn och välja ett sätt att värma eller ändra detta val. Du kan kopiera eller ta bort dina ankarpunkter efter att de har valts.

Steg 7. Håll ned "Shift" -knappen medan du drar markören runt ett objekt om du vill markera fler objekt
Du kan välja så många objekt eller förankringspunkter som du vill innan du kopierar, redigerar eller tar bort de objekt du har valt.
Lasso -verktyget är bra för att redigera objekt, logotyper och typografi, eftersom de låter dig välja delar av objekt eller sökvägar och ändra dem. Du kan välja ett stort antal förankringspunkter genom att dra en cirkel runt dem. Det vita verktyget för direkt markering låter dig bara välja ett helt objekt genom att klicka på det. Det svarta verktyget för direktval gör att du väljer dina ankare 1-för-1
Video - Genom att använda denna tjänst kan viss information delas med YouTube

Tips
- Lasso -verktyget i Photoshop fungerar på samma sätt som lasso -verktyget i Illustrator. De flesta som använder det är skickliga på att använda ett frihandsteckningsverktyg, så att de kan använda det med precision för att ändra delar av sina dokument.
- För att välja lasso -verktyget med en genvägstangent, klicka på bokstaven "q" på antingen en Mac eller Windows operativsystem. Ditt lasso -verktyg bör automatiskt väljas.