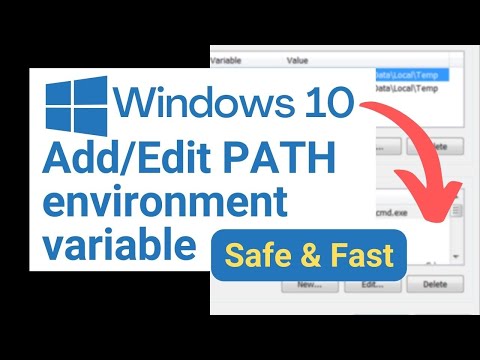Många programmerare föredrar OpenGL för grafik. Om du är en av dem, rekommenderas du starkt av tillverkaren att använda ett fönster verktygslåda (t.ex. SDL) och ett OpenGL -laddningsbibliotek (som GLEW). Den här guiden hjälper dig att komma över den första utmaningen att använda OpenGL med SDL och GLEW: Installera och konfigurera dem och skapa ditt första projekt med OpenGL-SDL-GLEW-mall i Visual Studio 2017 eller 2019.
Den här guiden antar att din plattform är Windows och din IDE är Visual Studio 2019 eller 2022 förhandsvisning. Under installationen av Visual Studio markerar du rutan Skrivbordsutveckling med C ++.
Steg
Del 1 av 11: Ladda ner SDL och GLEW

Steg 1. Markera vad du förväntar dig att göra
Markera steg eller delsteg eller en del av det och gör det sedan. Se till exempel bilden ovan.
Steg 2. Skapa mapp GL
Öppna Windows File Explorer> Navigera till disk (katalog) C.
- Om mapp GL redan finns är det okej.
- Om det inte gör det, högerklicka i det tomma området> välj Ny> Mapp> typ GL > tryck ↵ Enter.

Steg 3. Ladda ner bibliotek SDL2
Högerklicka på följande länk och välj Öppna länk i nytt fönster https://www.libsdl.org/download-2.0.php. Rulla längst ner på sidan och hitta utvecklingsbibliotek (se bilden ovan).
- Ladda ner versionen för Visual C ++. Idag är det SDL2-devel-2.0.16-VC.zip (Visual C ++ 32/64-bit).
- Klicka på i fönstret där det hämtas SDL2-2.0.16 (eller det senaste)> högerklicka> välj Kopiera.
- Navigera (alltid genom att dubbelklicka) till C:> GL> klicka i tomt område> högerklicka> välj Klistra.
-
(Alternativt kan du klicka på den nedladdade mappen och dra till C: / GL)
Klicka på namnet SDL2-2.0.16 och byt namn på det till SDL
- Om mappen SDL2-devel-2.0.16-VC laddas ner, dubbelklicka på den för att hämta SDL2-2.0.16.
Steg 4. Ladda ner biblioteket GLEW
Högerklicka på följande länk och välj Öppna länk i nytt fönster https://glew.sourceforge.net/. Nedan Nedladdningar hitta Binärer och klicka på Windows 32-bitars och 64-bitars.
- Klicka på mappen i fönstret där den laddas ner glew-2.1.0 > högerklicka> välj Kopiera.
- Navigera till C:> GL> högerklicka> välj Klistra.
- (Alternativt kan du klicka på den nedladdade mappen och dra till C: / GL)
- Döp om glew-2.1.0 till GLEW.
- Om mappen glew-2.1.0-win32 laddas ner, dubbelklicka på den för att få glew-2.1.0.
- Nu i GL -mappen har du mappar GLEW och SDL.
Del 2 av 11: Skapa ett Visual Studio -projekt
Steg 1. Skapa mapp GLP
Navigera till disk (katalog) C.
- Om mappen GLP redan finns är det okej.
- Om det inte gör det, högerklicka i det tomma området> välj Ny> Mapp> typ GLP > tryck ↵ Enter.
Steg 2. Skapa ett tomt projekt
-
Om Visual Studio inte är öppet. Öppna det> Klicka på Skapa ett nytt projekt> Tomt projekt> Nästa.
- I Konfigurera ditt nya projekt guiden, för "Projektnamn", skriv: SDL-GLEW-0
- Kopiera C: / GLP \ och klistra in i textfältet "Plats".
- Markera "Placera lösning och projekt i samma katalog".
- Klicka på Skapa.
- Vänta tills Visual Studio -instansen visas.
- Om det är öppet. Klicka på Arkiv> Nytt> Projekt…. Resten enligt ovan.
Steg 3. Lägg till källfilen i projektet
- I fönstret Solution Explorer högerklickar du på källfiler (den sista)> väljer Lägg till> Nytt objekt….
- I fönstret Lägg till nytt objekt-SDL-GLEW-0 klickar du på C ++ -fil (.cpp) (den första) från mitten av fönstret. I textrutan Namn skriver du Main.cpp.
- Platsen är C: / GLP / SDL-GLEW-0 \. Om det inte är kopia C: / GLP / SDL-GLEW-0 \ och klistra in.
- Klicka på knappen Lägg till. Filen öppnas i huvudtextredigeraren men lämnar filen tom för tillfället.
Del 3 av 11: Installera SDL och GLEW i Project

Steg 1. Konfigurera projektets egenskaper
I Solution Explorer högerklickar du på namnet på ditt projekt, det vill säga SDL-GLEW-0 (i bilden är det Project-0, oavsett) och väljer Egenskaper. I "Konfiguration:" markerar du Active (Debug) och i "Platform:" Active (Win32).
-
Ytterligare inkluderar kataloger.

Opengl 1 Öppna rullgardinsmenyn C/C ++. Klicka på Allmänt> Ytterligare inkludera kataloger> nedåtpilen till höger om fältet> klicka.
- Kopiera C: / GL / SDL / inkluderar > i guiden Extra inkludera kataloger klickar du på den första ikonen> klistra in.
- Kopiera C: / GL / GLEW / inkluderar > klicka igen på den första ikonen> klistra in.
-
Klicka på OK i guiden Ytterligare inkludera kataloger.

OpenGL 12
-
Ytterligare bibliotekskataloger.
Öppna rullgardinsmenyn "Linker" och klicka på "Allmänt". Klicka på "Ytterligare bibliotekskataloger"> nedåtpilen i slutet av fältet> "Redigera".

Opengl 2 2 - Kopiera detta C: / GL / SDL / lib / x86 > Klicka på den första ikonen> klistra in i ytterligare bibliotekskataloger.
- Kopiera detta C: / GL / GLEW / lib / Release / Win32 > klicka på första ikonen> klistra in.
- Klicka på OK.
-
Ytterligare beroenden.
I rullgardinsmenyn "Linker" klickar du på "Inmatning"> posten "Ytterligare beroende"> nedåtpilen till höger om fältet> "Redigera".

Opengl 3 1 - Kopiera detta SDL2.lib; SDL2main.lib; glew32.lib; opengl32.lib och klistra in i textrutan längst upp i guiden Extra beroenden.
-
Klicka på OK i guiden Extra beroenden.

Opengl 3 2
-
Delsystem.
I rullgardinsmenyn "Linker" klickar du på "System"> "Delsystem"> nedåtpilen> välj "Windows (/SUBSYSTEM: WINDOWS)" från rullgardinsmenyn. Klicka på Verkställ> OK i guiden "SDL-GLEW-0-egendomssidor".

Konfigurera SDL med Visual Studio 2017 Steg 12
Steg 2. Lägg "dll" -filer i projektmappen
-
Kopiera SDL2.dll-filen och klistra in den i SDL-GLEW-0-mappen.
- Navigera till C:> GL> SDL> lib> x86. I x86-mappen klickar du på filen SDL2.dll> högerklickar> Kopiera.
- Navigera till C:> GLP> SDL-GLEW-0. Högerklicka på det tomma området i mappen SDL-GLEW-0 och välj Klistra in.
- SDL2.dll -filen ska nu finnas i projektkatalogen tillsammans med din Main.cpp -fil och 4 andra filer som skapats av Visual Studio.
-
Kopiera glew32.dll-filen och klistra in den i projektmappen SDL-GLEW-0.
- Navigera till C:> GL> GLEW> bin> Release> Win32. Klicka på glew32.dll> högerklicka> Kopiera.
- Navigera till C:> GLP> SDL-GLEW-0. Högerklicka på ett tomt område i mappen SDL-GLEW-0 och välj Klistra in.
- Glew32.dll-filen ska nu finnas i projektmappen SDL-GLEW-0 tillsammans med Main.cpp, SDL2.dll och 4 andra filer som skapats av Visual Studio.
Del 4 av 11: Testa ditt projekt
Steg 1. Ladda ner koden
Högerklicka på följande länk och välj Öppna länk i nytt fönster https://lazyfoo.net/tutorials/SDL/51_SDL_and_modern_opengl/index.php> Rulla ner till sista meningen "Ladda ner media och källkod för denna handledning här".
- Klick här > ladda ner mappen 51_SDL_och_modern_opengl.cpp (eller.zip). Dubbelklicka på den> dubbelklicka på filen med samma namn.
- Koden visas i Visual Studio vid sidan av Main.cpp -filen eller i en ny Visual Studio -instans. Kopiera kod (413 rader) och klistra in på Main.cpp -kodområdet> tryck Ctrl+F5.
-
Om allt har gått bra visas två fönster: ett svart och ett med titel: SDL -handledning och inuti en vit fyrkant med svart bakgrund.

Lazyfoo 2
Steg 2. Korrigera eventuella fel
I "Fellista" om du ser fel om
- fil med tillägget.h gå till del 3, steg 1, "Konfigurera" Ytterligare inkludera kataloger "" och följ instruktionerna.
- fil med tillägget.lib gå till delsteg "Konfigurera länken" Ytterligare bibliotekskataloger "" och följ instruktionerna. Även till "Ytterligare beroenden" ".
- "ingångspunkt måste definieras" gå till delsteg "SubSystem" och följ instruktionerna.
- file.dll gå till steg 2, "Lägg" dll "-filer i projektmappen" och följ instruktionerna.
- För andra fel, om du inte kan korrigera dem, stäng Visual Studio> ta bort projektmapp SDL-GLEW-0 som bor i C: / GLP> öppna Visual Studio> upprepa installationen från del 2. Bra jobbat.
Del 5 av 11: Skapa projekt med OpenGL-SDL-GLEW-mall
Steg 1. Skapa mall
- Gå till huvudmenyn och, medan projekt SDL-GLEW-0 är öppet, klicka på Projekt> Exportera mall….
- Kontrollera projektmall i guiden Exportera mall, om den inte är markerad. Klicka på Nästa>.
- På Välj mallalternativ, i mallnamn textrutetyp (eller kopiera och klistra in) SDL-GLEW > klicka på Slutför.
- Mall har skapats. Ta bort det kastade fönstret med mallens sökväg.
Steg 2. Skapa projekt
Klicka på Arkiv> Nytt> Projekt i huvudmenyn i Visual Studio.
- I Skapa ett nytt projekt guiden, i listan över mallar, välj SDL-GLEW> klicka på Nästa.
-
I Konfigurera ditt nya projekt guiden, i textfältkopia "Projektnamn" SDL-GLEW-1 och klistra in.
- Platstextfältet ska vara C: / GLP \. Om det inte är det, kopiera C: / GLP \ och klistra in.
- Se till att platslösningen och projektet i samma katalog är markerat.
- Klicka på Skapa.
-
I Solution Explorer dubbelklickar du på Källfiler> dubbelklickar ++ Main.cpp.
- Om koden visas är det okej. Om inte, högerklicka på den> klicka på Uteslut från projekt och skapa en ny Main.cpp -fil.
- Om en guide visas som säger: Filen 'C: / GLP / SDL-GLEW-0 / Main.cpp' finns redan i projektet, gå till den här sökvägen och ta bort filen Main.cpp. Klicka på OK i guiden och klicka sedan på Lägg till i fönstret Lägg till nytt objekt-SDL-GLEW-0. Nu på Solution Explore, under källfiler, har du den nya ++ Main.cpp -filen.
Steg 3. Lägg till filen SDL2.dll i den nya projektmappen
- Navigera till C:> GLP> SDL-GLEW-0> klicka på filen SDL2.dll> högerklicka> klicka på Kopiera.
- Navigera till C:> GLP> SDL-GLEW-1> klicka på tomt område> högerklicka> klicka på Klistra in.
- Nu finns filen SDL2.dll i mappen SDL-GLEW-1 bland Main.cpp och andra 4 filer.
Steg 4. Lägg till filen glew32.dll i den nya projektmappen
- Navigera till C:> GLP> SDL-GLEW-0> klicka på filen glew32.dll> högerklicka> klicka på Kopiera.
- Navigera till C:> GLP> SDL-GLEW-1> klicka på tomt område> högerklicka> klicka på Klistra in.
- Nu finns filen glew32.dll i mappen SDL-GLEW-1 bland SDL2.dll, Main.cpp och andra 4 filer.
Steg 5. Testa ditt projekt enligt ovan, del 4
Bra jobbat.
Steg 6. TIPS:
Kom ihåg att kopiera dll -filer från tidigare projekt och klistra in i ett nytt.
Del 6 av 11: Skapa projekt för mål x64 -plattform
Steg 1. Skapa ett tomt projekt
-
Om Visual Studio inte är öppet. Öppna det> Klicka på Skapa ett nytt projekt> Tomt projekt> Nästa.
- I Konfigurera ditt nya projekt guiden, för "Projektnamn", skriv (eller kopiera och klistra in) SDL64-GLEW64-0
- "Plats" ska vara C: / GLP. Om det inte är det, ta bort allt, kopiera C: / GLP \ och klistra in.
- Markera "Placera lösning och projekt i samma katalog".
- Klicka på Skapa.
- Vänta tills Visual Studio -instansen visas.
- Om det är öppet. Klicka på Arkiv> Nytt> Projekt…. Resten enligt ovan.
Steg 2. Lägg till källfilen i projektet
- I fönstret Solution Explorer högerklickar du på källfiler (den sista)> väljer Lägg till> Nytt objekt….
- I fönstret Lägg till nytt objekt-SDL64-GLEW64-0 klickar du på C ++-fil (.cpp) (den första) från mitten av fönstret. Skriv textrutan Namn (eller kopiera och klistra in) Main.cpp
- Platsen är C: / GLP / SDL64-GLEW64-0 \. Om det inte är kopia C: / GLP / SDL64-GLEW64-0 \ och klistra in.
- Klicka på knappen Lägg till. Filen öppnas i huvudtextredigeraren men lämnar filen tom för tillfället.
Steg 3. Inställningar för egenskaper i SDLproject
Gå till "Solution Explorer"> högerklicka på namnet på ditt projekt som är SDL64-GLEW64-0> välj "Egenskaper".
-
I SDL64-GLEW64-0 egenskapssidor trollkarl.
-
Huvudmeny. I "Konfiguration:", markera "Aktiv (felsökning)". I "Plattform:", kolla x64> Klicka på Konfigurationshanteraren ….
- I plattformen för aktiv lösning: välj x64
- I plattformen väljs x64 automatiskt.
- Klicka på Stäng
-
Ytterligare inkluderar kataloger. Öppna rullgardinsmenyn C/C ++. Klicka på Allmänt> Ytterligare inkludera kataloger> nedåtpilen till höger om fältet> klicka.
- Kopiera C: / GL / SDL / inkluderar > i guiden Extra inkludera kataloger klickar du på den första ikonen> klistra in.
- Kopiera C: / GL / GLEW / inkluderar > klicka igen på den första ikonen> klistra in.
- Klicka på OK i guiden Ytterligare inkludera kataloger.
-
Ytterligare bibliotekskataloger. Öppna rullgardinsmenyn "Linker" och klicka på "Allmänt". Klicka på "Ytterligare bibliotekskataloger"> nedåtpilen i slutet av fältet> "Redigera".
- Kopiera C: / GL / SDL / lib / x64 > Klicka på den första ikonen> klistra in i ytterligare bibliotekskataloger.
- Kopiera C: / GL / GLEW / lib / Release / x64 > klicka igen första ikonen> klistra in.
- Klicka på OK i guiden Extra bibliotekskataloger.
-
Ytterligare beroenden. I rullgardinsmenyn "Linker" klickar du på "Inmatning"> posten "Ytterligare beroende"> nedåtpilen till höger om fältet> "Redigera".
- Kopiera detta SDL2.lib; SDL2main.lib; glew32.lib; opengl32.lib och klistra in i textrutan längst upp i guiden Extra beroenden.
- Klicka på OK i guiden Extra beroenden.
- Delsystem. I rullgardinsmenyn "Linker" klickar du på "System"> "Delsystem"> nedåtpilen> välj "Windows (/SUBSYSTEM: WINDOWS)" från rullgardinsmenyn. Klicka på Verkställ> OK i guiden "SDL-GLEW-0-egendomssidor".
-
Steg 4. Kopiera dll-filer och klistra in i SDL64-GLEW64-0
-
Kopiera SDL2.dll-filen och klistra in den i SDL64-GLEW64-0.
I Windows "Utforskare"
- Navigera till C:> GL> SDL> lib> x64. Klicka på "SDL2.dll" -filen i mappen "x64"> högerklicka> "Kopiera".
- Navigera till C:> GLP> SDL64-GLEW64-0. Högerklicka på det tomma området i projektmappen SDL64-GLEW64-0 och välj "Klistra in".
-
Kopiera glew32.dll-filen och klistra in den i SDL64-GLEW64-0.
I Windows "Utforskare"
- Navigera till C:> GL> GLEW> bin> Release> x64. Klicka på filen "glew32.dll" i mappen "x64"> högerklicka> "Kopiera".
- Navigera till C:> GLP> SDL64-GLEW64-0. Högerklicka på det tomma området i projektmappen "SDL64-GLEW64-0" och välj "Klistra in".
Steg 5. Testa projektet och korrigera eventuella fel
Precis som med inriktning x86 -plattformen, se del 4.
Tips: Även om det i egenskapssidans huvudinställningar är Plattform: x64 klickar du på Konfigurationshanteraren … och i plattformen för aktiv lösning: välj x64
Del 7 av 11: Skapa mall-Project-inriktning x64-plattform
Steg 1. Skapa mall
Gå till huvudmenyn och, medan projektet SDL64-GLEW64-0 är öppet, klicka på Projekt> Exportera mall….
- Kontrollera projektmall i guiden Exportera mall, om den inte är markerad. Klicka på Nästa>.
- På Välj mallalternativ, i mallnamn textrutetyp (eller kopiera och klistra in) SDL64-GLEW64 > klicka på Slutför.
- Mall har skapats. Ta bort det kastade fönstret med mallens sökväg.
Steg 2. Skapa projekt
Klicka på Arkiv> Nytt> Projekt i huvudmenyn i Visual Studio.
- I Skapa ett nytt projekt guiden i listan över mallar, välj SDL64-GLEW64 (bläddra vid behov nedåt i listan)> klicka på Nästa.
-
I Konfigurera ditt nya projekt guiden, i textfältstypen "Projektnamn" (eller kopiera och klistra in) SDL64-GLEW64-1
- Om platstextfältet är C: / GLP / är det okej. Om det inte är det, kopiera C: / GLP \ och klistra in.
- Se till att platslösningen och projektet i samma katalog är markerat.
- Klicka på Skapa.
- I Visual Studio huvudmeny switch x86 till x64.
-
I Solution Explorer dubbelklickar du på Källfiler> dubbelklickar ++ Main.cpp.
- Om koden visas är det okej. Om inte, högerklicka på den> klicka på Uteslut från projekt och skapa en ny Main.cpp -fil.
- Om en guide visas som säger: Filen 'C: / GLP / SDL64-GLEW64-0 / Main.cpp' finns redan i projektet, gå till den här sökvägen och ta bort filen Main.cpp. Klicka på OK i guiden och klicka sedan på Lägg till i fönstret Lägg till nytt objekt-SDL64-GLEW64-0. Nu på Solution Explore, under källfiler, har du den nya ++ Main.cpp -filen.
Steg 3. Lägg till filen SDL2.dll i den nya projektmappen
- Navigera till C:> GLP> SDL64-GLEW64-0> klicka på filen SDL2.dll> högerklicka> klicka på Kopiera.
- Navigera till C:> GLP> SDL64-GLEW64-1> klicka på tomt område> högerklicka> klicka på Klistra in.
- Nu finns filen SDL2.dll i projektmappen SDL64-GLEW64-1 bland Main.cpp och andra 4 filer.
Steg 4. Lägg till filen glew32.dll i den nya projektmappen
- Navigera till C:> GLP> SDL64-GLEW64-0> klicka på filen glew32.dll> högerklicka> klicka på Kopiera.
- Navigera till C:> GLP> SDL64-GLEW64-1> klicka på tomt område> högerklicka> klicka på Klistra in.
- Nu finns filen glew32.dll i mappen SDL64-GLEW64-1 bland SDL2.dll, Main.cpp och andra 4 filer.
Steg 5. Testa ditt projekt
Klicka på Visual Studio GUI> tryck Ctrl+F5.
Steg 6. Korrigera fel
Som ovan Del 4. Bra jobbat.
Steg 7. TIPS:
Kom ihåg att kopiera.dll -filer från tidigare projekt och klistra in i ett nytt.
Del 8 av 11: Kompilering av källkod med CMake och Visual Studio
Steg 1. Installera CMake
Om du inte redan har installerat CMake högerklickar du på följande länk och väljer Öppna länk i nytt fönster Använd CMake för att hämta binärer från källkoden. Följ del 1 Installera CMake.
Steg 2. Ladda ner SDL -källa
Om du inte redan har installerat SDL-källa, högerklicka på följande adress och välj Öppna länk i nytt fönster https://www.libsdl.org/download-2.0.php. Nedan Källkod:
klicka på SDL2-2.0.16.zip (eller senaste versionen). Var medveten om bredvid "GPG".
- I nedladdningsfönstret klickar du på zip-mappen SDL2-2.0.14.zip (eller senaste versionen)> högerklickar> välj Kopiera.
- I File Explorer navigerar du till C: \> GL> högerklickar> välj Klistra in. Klicka två gånger på mappens namn> radera namn> typ: SDLsrc > tryck ↵ Enter.
Steg 3. Ladda ner GLEW -källa
Om du inte redan har laddat ner den, högerklickar du på följande adress och väljer Öppna länk i nytt fönster https://glew.sourceforge.net/. Bredvid Källa klick blixtlås.
- I nedladdningsfönstret klickar du på mappen glew-2.1.0 (eller senaste)> högerklickar> Kopiera.
- Navigera till C: \> GL. Högerklicka> Klistra in. Klicka två gånger på mappens namn och byt namn på GLEWsrc > tryck ↵ Enter. Nu i mapp GL har du mappar SDLsrc och GLEWsrc.
Steg 4. Bygg SDL av CMake och Visual Studio
Gå till CMake GUI.
-
Kopiera (uppmärksamhet:
kopiera inget utrymme) C:/GL/SDLsrc och klistra in i det första textfältet.
- Kopiera C:/GL/SDLsrc/build och klistra in det andra textfältet.
-
Konfigurera och skapa. I CMake GUI klickar du på Konfigurera> i guiden Skapa katalog klickar du på Ja> i den kastade guiden väljer du Visual Studio 16 2019> klickar på Slutför.
När du i CMake GUI läser: "Konfigurera klart" klickar du på Generera. Du bör läsa: "Generering klar"
-
Bygg din lösning.
- Navigera till C:> GL> SDLsrc> build. Dubbelklicka på "SDL2.sln" eller "SDL2" eller "ALL_BUILD.vcxproj".
- En instans av Visual Studio visas. Vänta tills huvudmenyn Build -post visas. Klicka på den> "Bygg lösning".
-
Vänta tills du läser den sista raden i "Utdata" -fönstret: ========== Bygg: XX lyckades, 0 misslyckades, 0 uppdaterade, 2 hoppade över "========== =
Nummer XX av "lyckade" ändringar i freeglut -versioner. Idag (4 sep 2021) är det 5
- Navigera till C: / GL / SDLsrc / build / Debug. Inuti bör du se filen SDL2d.lib bland andra filer.
Steg 5. Bygg GLEW av CMake och Visual Studio
Gå till Cmake GUI.
- Kopiera C:/GL/GLEWsrc/build/cmake och klistra in i det första textfältet.
- Kopiera C:/GL/GLEWsrc/build och klistra in det andra textfältet.
-
Konfigurera och skapa. I CMake GUI klickar du på Konfigurera> i guiden Skapa katalog klickar du på Ja> i den kastade guiden väljer du Visual Studio 16 2019> klickar på Slutför.
När du i CMake GUI läser: "Konfigurera klart" klickar du på Generera. Du bör läsa: "Generering klar"
-
Bygg din lösning.
- Navigera till C:> GL> GLEWsrc> build. Dubbelklicka på "glew.sln" eller "glew" eller "ALL_BUILD.vcxproj".
- En instans av Visual Studio visas. Vänta tills huvudmenyn Build -post visas. Klicka på den> "Bygg lösning".
-
Vänta tills du läser den sista raden i "Utdata" -fönstret: ========== Bygg: 6 lyckades, 0 misslyckades, 0 uppdaterade, 2 hoppade över "========== =
Antalet lyckade kan ändras i senare GLEW -versioner
- Navigera till C:> GL> GLEWsrc> build> lib> Debug. Inuti bör du se filen glew32d.lib bland andra filer.
- Stäng Visual Studio GUI och Cmake GUI.
Del 9 av 11: Konfigurera inbyggd SDL och inbyggd GLEW i projekt
Steg 1. Skapa mapp GLP
Om du inte redan har skapat den, gå till C: katalog> högerklicka i tomt område> välj "Ny"> "Mapp"> typ GLP.
Steg 2. Skapa ett tomt projekt
-
Om Visual Studio inte är öppet. Öppna det> Klicka på Skapa ett nytt projekt> Tomt projekt> Nästa.
-
I Konfigurera ditt nya projekt trollkarl,
- Kopiera SDLsrc-GLEWsrc-0 och klistra in "Projektnamn", textfält.
- Kopiera C: / GLP \ > radera allt i textfältet "Plats"> klistra in.
- Markera "Placera lösning och projekt i samma katalog".
- Klicka på Skapa.
- Vänta tills Visual Studio -instansen visas.
-
- Om det är öppet. Klicka på Arkiv> Nytt> Projekt…. Resten enligt ovan.
Steg 3. Lägg till källfil i projektet
- I Visual Studio GUI, Solution Explorer -fönstret, högerklickar du på källfiler (den sista)> välj Lägg till> Nytt objekt ….
- I fönstret Lägg till nytt objekt-SDLsrc-GLEWsrc-0 klickar du på C ++ -fil (.cpp) (den första) från mitten av fönstret. Skriv textrutan Namn (eller kopiera och klistra in) Main.cpp
- Plats är C: / GLP / SDLsrc-GLEWsrc-0 \. Om det inte är kopia C: / GLP / SDLsrc-GLEWsrc-0 \ och klistra in.
- Klicka på knappen Lägg till. Filen öppnas i huvudtextredigeraren men lämnar filen tom för tillfället.
Steg 4. Konfigurera projektets egenskaper
I guiden Solution Explorer högerklickar du på Projektets namn som är SDLsrc-GLEWsrc-0> välj Egenskaper.
-
I SDLsrc-GLEWsrc-0 fastighetssidor trollkarl.
-
Huvudmeny. I Konfiguration:
välj Active (Debug)> in Plattform post, välj x64> klicka på Configuration Manager….
- I plattformen för aktiv lösning: välj x64.
- I plattformsposten väljs x64 automatiskt.
- Klicka på Stäng.
-
Ytterligare inkluderar kataloger. Öppna C/C ++> Allmänt> Välj den första bredvid menyn, Extra Inkludera kataloger> klicka på nedåtpilen i slutet av fältet> klicka på Redigera ….
- Kopiera C: / GL / SDLsrc / inkluderar > i guiden Ytterligare inkludera kataloger klickar du på den första ikonen> klistra in.
- Kopiera C: / GL / GLEWsrc / inkluderar > klicka igen första ikonen> klistra in.
- Klicka på OK i guiden Ytterligare inkludera kataloger.
-
Ytterligare bibliotekskataloger. Dubbelklicka på Linker> klicka på Allmänt> Ytterligare bibliotekskataloger> klicka på nedåtpilen i slutet av fältet> klicka på Redigera….
- Kopiera C: / GL / SDLsrc / build / Debug > Klicka på den första ikonen> klistra in i ytterligare bibliotekskataloger.
- Kopiera C: / GL / GLEWsrc / build / lib / Debug > klicka igen första ikonen> klistra in.
- Klicka på OK i guiden Extra bibliotekskataloger.
-
Ytterligare beroenden. I Linker-rullgardinsmenyn väljer du Inmatning> i bredvid menyn väljer du den första, Ytterligare beroenden> klicka på nedåtpilen i slutet av fältet> Redigera …
- Kopiera opengl32.lib; SDL2d.lib; SDL2maind.lib; glew32d.lib och klistra in i guiden Extra beroenden längst upp i textrutan.
- Klicka på OK i guiden Ytterligare beroenden.
- Systemet. I Linker-rullgardinsmenyn väljer du System> i bredvid menyn väljer du den första, delsystem> klickar du på nedåtpilen i slutet av fältet> väljer konsol (/DELSYSTEM: KONSOL).
- I SDLsrc-GLEWsrc-0 fastighetssidor guiden, klicka på Apply och sedan OK.
-
Steg 5. Kopiera dll-filer och klistra in i projektmappen
- Navigera till C: / GL / SDLsrc / build / Debug> klickfil SDL2d.dll > högerklicka> Kopiera.
- Navigera till C: / GLP / SDLsrc-GLEWsrc-0. Högerklicka i tomt område i projektmappen SDLsrc-GLEWsrc-0 och välj Klistra in.
- Navigera till C: / GL / GLEWsrc / build / bin / Debug> klickfil glew32d.dll > högerklicka> Kopiera.
- Navigera till C:> GLP> SDLsrc-GLEWsrc-0. Högerklicka i tomt område i projektmappen SDLsrc-GLEWsrc-0 och välj Klistra in.
- Filerna SDL2d.dll och glew32d.dll ska nu finnas i projektmappen SDLsrc-GLEWsrc-0 tillsammans med Main.cpp och 4 andra filer som skapats av Visual Studio.
Steg 6. Testa ditt projekt och korrigera eventuella fel
Som ovan, Del 4. Kom ihåg att i Visual Studio huvudmeny välj x64.
Del 10 av 11: Skapa mallprojekt med inbyggt SDL och GLEW
Steg 1. Skapa mall
Gå till Visual Studio huvudmeny och, medan projekt SDLsrc-GLEWsrc-0 är öppet, klicka på Projekt> Exportera mall….
- Kontrollera projektmall i guiden Exportera mall, om den inte är markerad. Klicka på Nästa>.
- På Välj mallalternativ, i mallnamn textrutetyp (eller kopiera och klistra in) SDLsrc-GLEWsrc > klicka på Slutför.
- Mall har skapats.
- Stäng kastat fönster med mallens sökväg.
Steg 2. Skapa projekt
Klicka på Arkiv> Nytt> Projekt i huvudmenyn i Visual Studio.
- I Skapa ett nytt projekt guiden, välj SDLsrc-GLEWsrc i listan med mallar (bläddra ner i listan om det behövs)> klicka på Nästa.
- Kopiera SDLsrc-GLEWsrc-1 och klistra in textfältet "Projektnamn".
- Kopiera C: / GLP och klistra in i textfältet Plats.
- Se till att platslösningen och projektet i samma katalog är markerat. Klicka på Skapa.
- I Visual Studio huvudmeny switch x86 till x64.
-
I Solution Explorer dubbelklickar du på Källfiler> dubbelklickar ++ Main.cpp.
- Om koden visas är det okej. Om inte, högerklicka på den> klicka på Uteslut från projekt och skapa en ny Main.cpp -fil.
- Om en guide visas som säger: Filen 'C: / GLP / SDLsrc-GLEWsrc-1 / Main.cpp' finns redan i projektet, gå till den här sökvägen och ta bort filen Main.cpp. Klicka på OK i guiden och klicka sedan på Lägg till i fönstret Lägg till nytt objekt-SDLsrc-GLEWsrc-1. Nu på Solution Explore, under källfiler, har du den nya ++ Main.cpp -filen.
Steg 3. Lägg till.dll-filer i projektmappen SDLsrc-GLEWsrc-1
-
Lägg till SDL2d.dll.
- Navigera till C:> GLP> SDLsrc-GLEWsrc-0> klickfil SDL2d.dll > högerklicka> klicka på Kopiera.
- Navigera till C:> GLP> SDLsrc-GLEWsrc-1> klicka på tomt område> högerklicka> klicka på Klistra in.
- Nu finns filen SDL2d.dll i mappen SDLsrc-GLEWsrc-1 bland Main.cpp och andra 4 filer som skapats av Visual Studio.
-
Lägg till glew32d.dll.
- Navigera till C:> GLP> SDLsrc-GLEWsrc-0> klickfil glew32d.dll > högerklicka> klicka på Kopiera.
- Navigera till C:> GLP> SDLsrc-GLEWsrc-1> klicka på tomt område> högerklicka> klicka på Klistra in.
- Nu finns filen glew32d.dll i mappen SDLsrc-GLEWsrc-1 bland SDL2d.dll, Main.cpp och andra 4 filer.
- Klicka på Visual Studio GUI> tryck Ctrl+F5. Två fönster ska visas, ett svart och ett annat med vit fyrkant i svart bakgrund.
- För fel se Del 4. Bra jobbat.
Steg 4. TIPS:
- Kom ihåg att kopiera dll -filer från tidigare projekt och klistra in i ett nytt.
- Kom ihåg att byta till x64 i huvudmenyn i Visual Studio.
Del 11 av 11: Välja inställning
Steg 1. I den här självstudien lär du dig 3 var att konfigurera SDL och GLEW i Project med Visual Studio
- Konfigurera binärer x86 (32 bitar) (Del 1-5). Det är det enklaste. Du bör börja lära dig att konfigurera härifrån.
- Skapar projekt för mål x64 -plattform. Välj det bara om du har en särskild anledning till det.
- Kompilera källkod med CMake och Visual Studio Mål x64 också. Det svåraste. Bäst dock.
Tips
- Du kan skapa en mapp i mapp C: / GL för att placera dina projekt där. När du skapar ett projekt väljer du den här mappen för "Plats".
- Allmänt sätt att konfigurera Ytterligare inkluderar kataloger är det att efter att ha klickat på den första ikonen klickar du på tre prickar …, navigerar du till mappen där.h -fil (er) bor (i denna handledning C: / GL / SDL2 / include och C: / GL / glew / include) och klicka på Välj en mapp.
- Allmänt sätt att konfigurera Ytterligare bibliotekskataloger är att efter att ha klickat på den första ikonen klickar du på tre punkter …, navigerar du till mappen där.lib -fil (er) bor (i den här självstudien för x86 -plattformen, C: / GL / SDL2 / lib / x86 och C: / GL / glew / lib / Release / Win32) och klicka på Välj en mapp.
-
Allmänt sätt att konfigurera Ytterligare beroenden är det,
- I Utforskaren navigerar du till mappen där.lib -fil (er) bor (i den här självstudien för x86 -plattformen, 'C: / GL / SDL2 / lib / x86 och C: / GL / glew / lib / Release / Win32), klicka två gånger på namnet på varje.lib -fil och kopiera (genom att slå Ctrl+C) namnet med dess tillägg.lib.
- Gå nu till guiden Extra beroende och klistra in den (genom att slå Ctrl+V). Skriv ett semikolon (;).
- Om du vill konfigurera OpenGL med ditt projekt, lägg till opengl32.lib.
- Om dll -filer behövs ska du i varje projekt du skapar - även med mall som skapats av projekt inklusive dll -fil - kopiera dll -fil (er) från bibliotek eller tidigare projekt och klistra in det nya projektet.