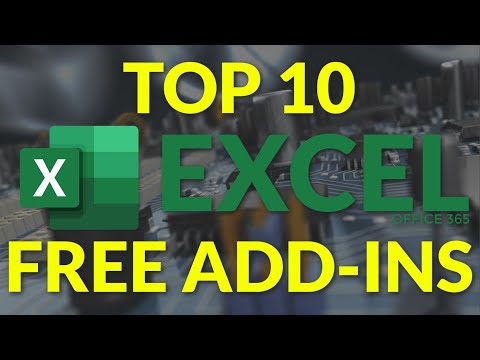Denna wikiHow beskriver hur du lägger till nya miljövariabler i Windows 10. Miljövariabler är användbara för att ange sökvägar internt i operativsystemet för specifika program. Det lagras i princip i form av ett namn och värdepar. OS har många inbyggda miljövariabler som "PATH" där vägar till installerade programvaror lagras. Håll dig till den här artikeln för att ta reda på hur du lägger till miljövariabler i Windows 10.
Steg

Steg 1. Leta upp "Den här datorn" -ikonen på ditt system
Du kan hitta den på din skrivbordsskärm. Du kan gå till skrivbordet genom att trycka på Ctrl+D.
Steg 2. Högerklicka på ikonen "Den här datorn"
Detta kommer att visa en liten popup, med få alternativ.

Steg 3. Klicka på alternativet "Egenskaper"
Du kan hitta detta i den sista positionen under alternativet "Byt namn". Detta öppnar ett nytt fönster med alla systemdetaljer som RAM, processor, OS, etc.

Steg 4. Klicka eller dubbelklicka på "Avancerade systeminställningar"
Du kan hitta det här alternativet till vänster i det nyöppnade fönstret (Systeminformation). Det här alternativet ligger under alternativet "Systemskydd".

Steg 5. Klicka på Miljövariabler
Efter att ha klickat kommer det att visa en ny dialogruta med namnet "Miljövariabler".

Steg 6. Bestäm vilken variabel som ska läggas till (användare / system)
Klicka på alternativet Nytt i valfritt avsnitt (Användare/system).

Steg 7. Lägg till variabelnamnet och variabelvärdet och klicka på OK
I variabelnamn kan du ge ett namn till din användarvariabel och ange PATH i variabeln_värde, slutligen klicka på "ok" för att spara ändringarna.

Steg 8. Visa miljövariabler
Efter att ha sparat en ny variabel med sökväg kan du se inmatningen av variabler.

Steg 9. Klicka på OK
Efter att ha klickat på OK har du skapat en ny användarvariabel med en PATH kopplad till den.